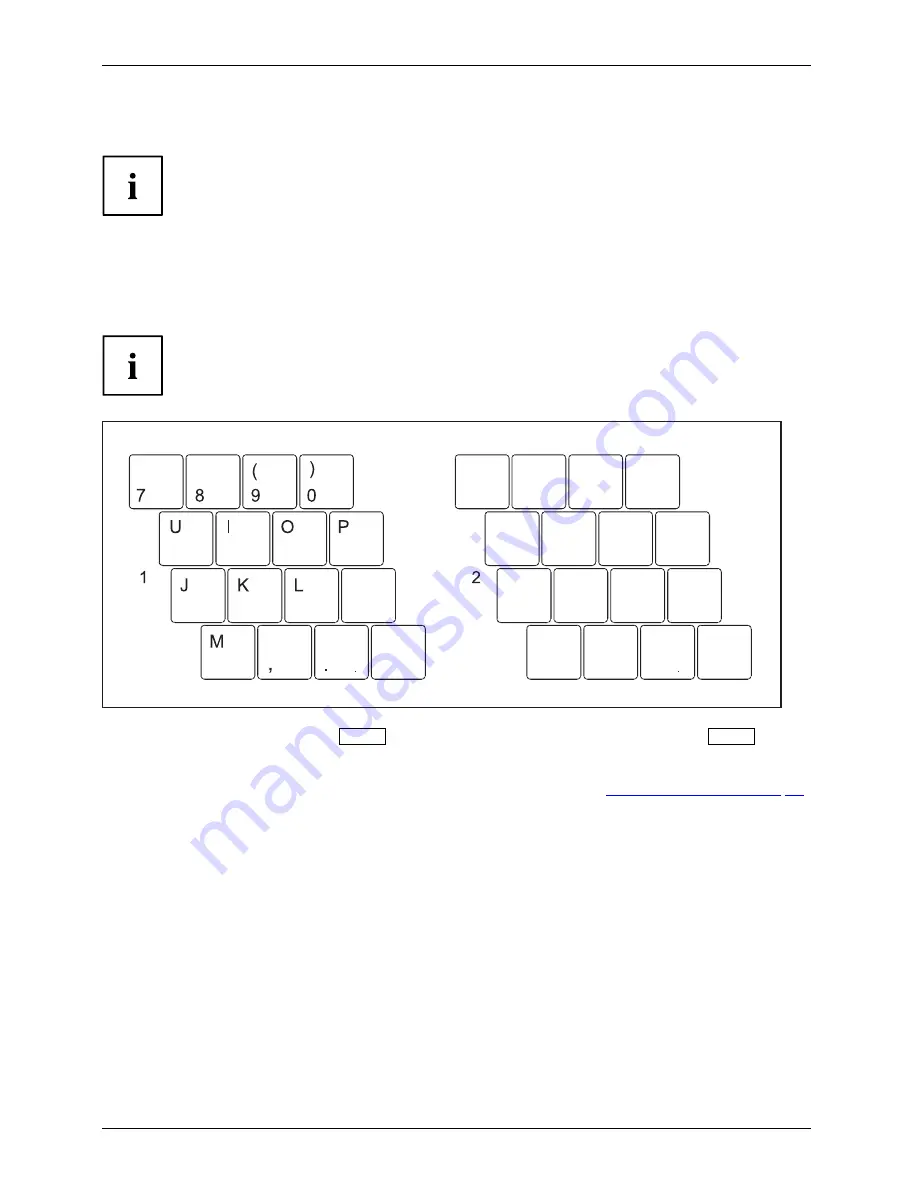
Working with the notebook
Virtual numeric keypad
Numeric keypad
Virtualnumerickeypad
NumLock
LIFEBOOK E733 and LIFEBOOK E743 have virtual number keys, LIFEBOOK
E753 has a separate number keypad.
To provide the convenience of a numeric keypad, your keyboard is equipped with a virtual
numeric keypad. The special keys of the virtual numeric keypad are recognisable by the numbers
and symbols printed in the upper right corner of each key. If you have switched on the virtual
numeric keypad, you can output the characters shown on the upper right of the keys.
The keyboard layout shown below may differ from your actual device.
&
7
*
8
9
4
5
6
1
2
3
0
:
;
+
<
>
?
/
/
7
8
9
4
5
6
1
2
3
+
/
1 = Valid characters when the
Num
key is not activated
2 = Valid characters when the
Num
is activated
Further information about the status indicators can be found in chapter
"Status indicators", Page 21
.
26
Fujitsu






























