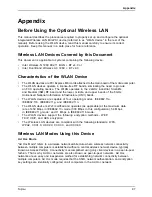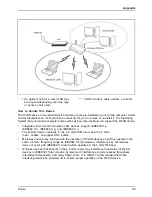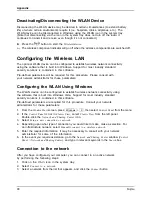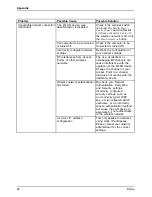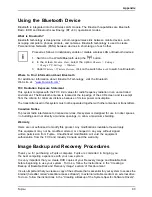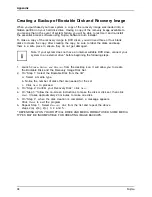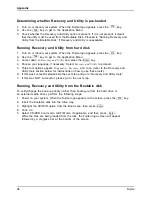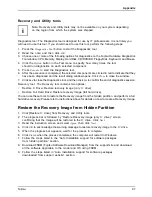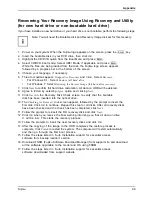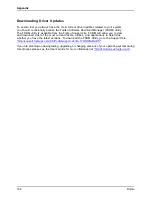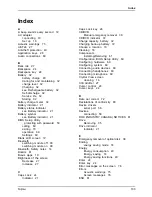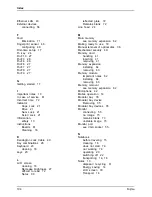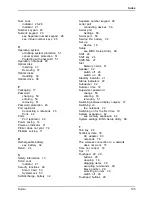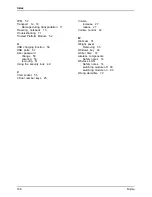Appendix
Auto-installation support for essential access software
from backup location
The below listed steps are applicable in cases in which a backup copy was created as
mentioned in the section “Creating a Backup of essential access software”.
1. It is important to have the extracted Auto installer software package folder
and Readme
fi
le in the same location as other software folders. Otherwise
auto-installation of the software will not be supported.
2. Inside the Auto Installer software package, launch FjAutoinstall.exe as an Administrator.
3. Click
Yes
on the User Account Control dialog box. This will take some time to
process the software packages. A message will be displayed during this time stating,
“Please wait while the content is being processed”.
4. If EULA is displayed for Fujitsu Software Auto Installer, accept the EULA, otherwise continue.
5. The Fujitsu Software Auto Installer user interface will be launched providing ability
to auto install the essential access software on the system.
6. It is recommended that you install all the software in the listed order. You can
“Select All”, to install the software in the order listed.
7. Click the
Install
button to start the installation.
8. After installing all the selected drivers,
Installation Results
window is be displayed. Click
OK
.
9. “You must restart the system for the settings to take effect. Do you wish to
reboot now?” message appears. Select
Yes
.
10. The system will now reboot.
Auto Installation support for the software downloaded from support website
1. Download FSDM (Fujitsu Software Download Manager) from the support site and download all
the drivers applicable to the model and OS using FSDM if they are not downloaded yet.
2. When the software packages are downloaded from web, it is important to download
the Auto Installer Software package and the model/language- speci
fi
c Readme
fi
le if you prefer to auto install the software.
3. It is important to have the extracted Auto Installer software package folder
and Readme
fi
le in the same location as other software folders. Otherwise
auto-installation of the software will not be supported.
4. Inside the Auto Installer software package, launch FjAutoinstall.exe as administrator.
5. Click
Yes
on the User Account Control dialog box. This will take some time to
process the software packages. A message will be displayed during this time stating
“Please wait while the content is being processed”.
6. If EULA is displayed for Fujitsu Software Auto Installer, accept the EULA, otherwise continue.
7. The Fujitsu Software Auto Installer user interface will be launched providing the ability
to auto install the software downloaded from support site.
8. It is recommended that you install all the software in the listed order. You can
Select All
, to install the software in the order listed.
9. Click the
Install
button to start the installation.
10. After installing all the selected drivers, the Installation Results window is displayed. Click
OK
.
11. “You must restart the system for the settings to take effect. Do you wish to
reboot now?” message appears. Select
Yes
.
12. The system will now reboot.
Fujitsu
101