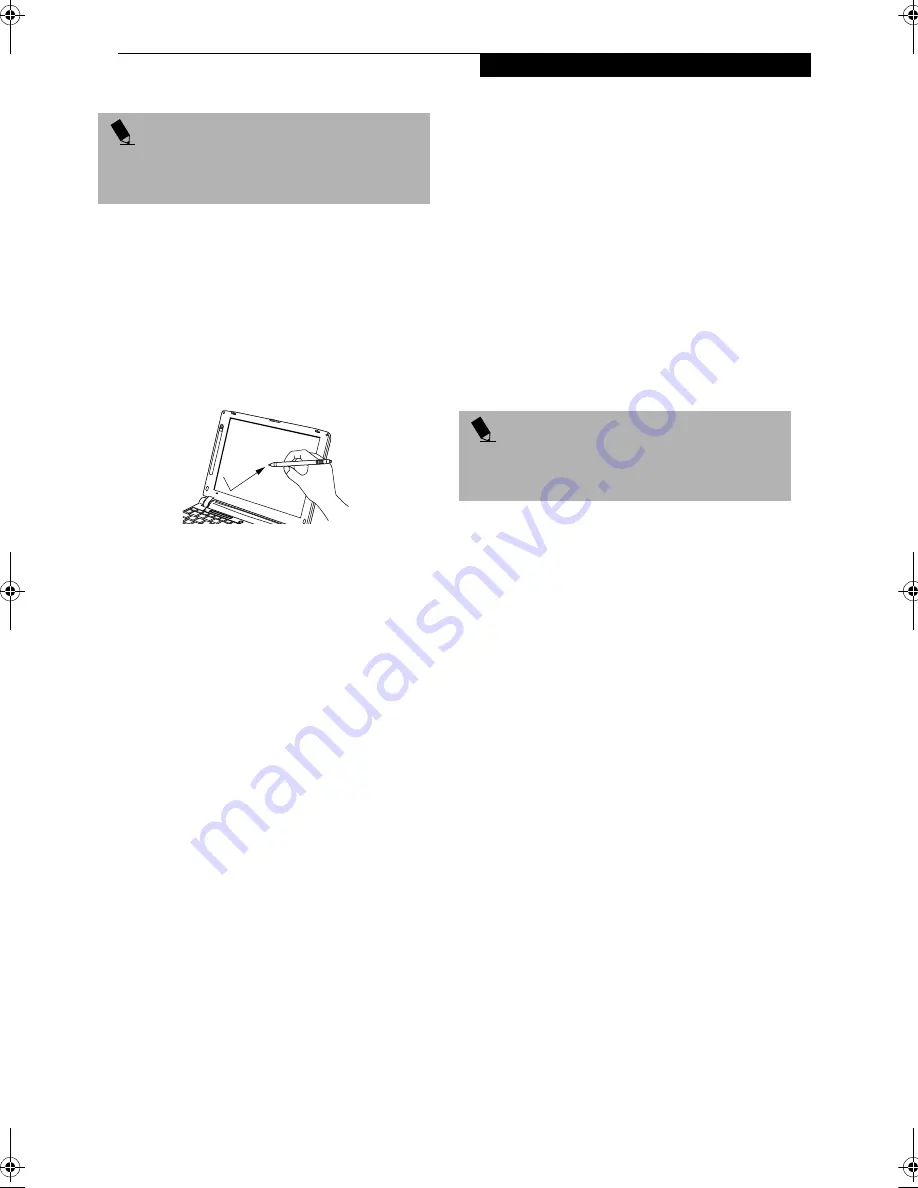
19
G e t t i n g t o K n o w Y o u r L i f e B o o k
Dragging
Dragging means touching the screen with the stylus,
moving and then lifting the stylus. To drag, tap the
Touch Screen twice with your stylus over the item you
wish to move, making sure to leave your finger on the
screen after the final tap. Next, move the item to its new
location by moving the stylus across the screen, and then
lifting the stylus to release it. Dragging can also be done
using your fingertip. (Figure 2-19)
Figure 2-19 Dragging on the Touch Screen
Right-clicking
It is possible for you to perform right-click functions
with the stylus.
1. Click Start --> Programs --> Fujitsu Touch Panel
--> Touch Panel Configuration.
2. When the Right Button Tool screen appears, select
either "Hold {Ctl] key down and touch the screen"
or "Press [Ctl] key and touch the screen".
When you select "Hold [Ctl]...", the stylus will act as
a right mouse button when you hold down the
control key while touching the screen.
When you select "Press [Ctl]...", the stylus will act as
a right mouse button when you press the control key
before touching the screen.
3. Click Apply to complete your selection.
Calibrating the Touch Screen
In order to ensure accurate tracking between the stylus
and cursor, you must run the Touch Screen Calibration
Utility before you use the Touch Screen for the first time,
or after you change the display resolution.
To run the calibration utility:
1. On the
Start
menu, point to
Programs
. Point to
Fujitsu Touch Panel/Compensation Tool
. This will
open the Compensation Tool.
2. Adjust the display of your notebook to a comfortable
angle and find the red
+
symbol in the upper-left
corner of the display.
3. Using the stylus, touch the screen near the
+
symbol
and without lifting the tip, move the stylus to the
center of the symbol. Once the stylus tip is in the
center of the symbol, lift it off the Touch Screen.
This will cause the red + to disappear from the
corner and reappear in a different place on your
screen.
4. Repeat step 3 until you have selected a total of twelve
symbols. This is the minimum number of points
necessary to calibrate your touch screen.
5. Once you have selected the twelve symbols, press the
[ENTER] key.
6. Touch the stylus to various points on the screen to
verify that the screen is correctly calibrated. If you
are satisfied with the screen’s calibration, press the
[ENTER] key. If you are not satisfied, press the
[HOME] key to begin again at Step 2.
P O I N T
Parameters for the Touch Screen can be adjusted from
the Mouse Properties dialog box located in the
Windows Control Panel.
P O I N T
If you receive an error message at this point, you
selected fewer than twelve symbols. Click OK and begin
again at Step 2.
B Series.book Page 19 Thursday, November 1, 2001 10:30 AM
Summary of Contents for LifeBook B-2562
Page 8: ...L i f e B o o k B S e r i e s ...
Page 9: ...1 1 Preface ...
Page 10: ...2 L i f e B o o k B S e r i e s ...
Page 12: ...4 L i f e B o o k B S e r i e s S e c t i o n O n e ...
Page 13: ...5 2 Getting to Know Your LifeBook ...
Page 14: ...6 L i f e B o o k B S e r i e s S e c t i o n T w o ...
Page 33: ...25 3 Getting Started ...
Page 34: ...26 L i f e B o o k B S e r i e s S e c t i o n T h r e e ...
Page 43: ...35 4 User Installable Features ...
Page 44: ...36 L i f e B o o k B S e r i e s S e c t i o n F o u r ...
Page 56: ...48 L i f e B o o k B S e r i e s S e c t i o n F o u r ...
Page 57: ...49 5 Troubleshooting ...
Page 58: ...50 L i f e B o o k B S e r i e s S e c t i o n F i v e ...
Page 71: ...63 6 Care and Maintenance ...
Page 72: ...64 L i f e B o o k B S e r i e s S e c t i o n S i x ...
Page 76: ...68 L i f e B o o k B S e r i e s S e c t i o n S i x ...
Page 77: ...69 7 Specifications ...
Page 78: ...70 L i f e B o o k B S e r i e s S e c t i o n S e v e n ...
Page 83: ...75 8 Glossary ...
Page 84: ...76 L i f e B o o k B S e r i e s S e c t i o n E i g h t ...






























