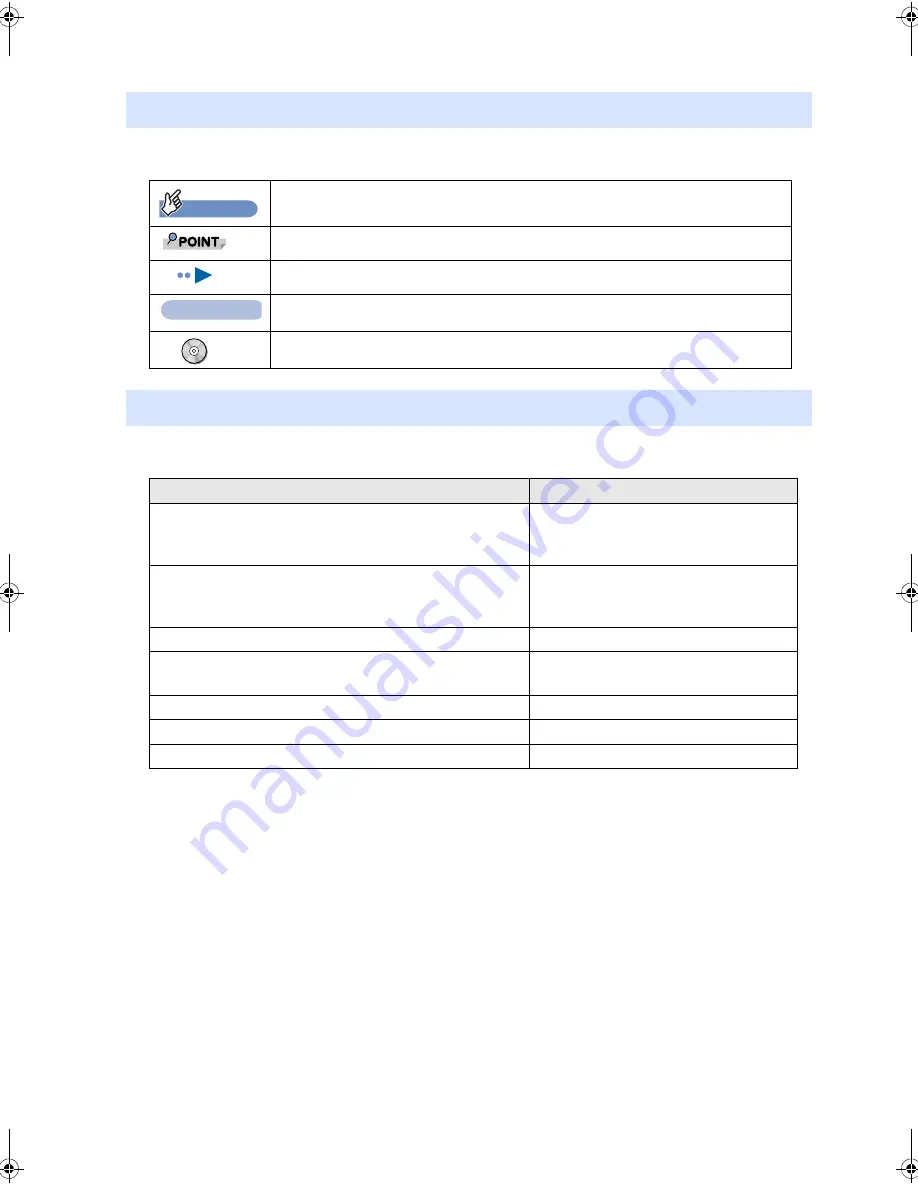
5
The meanings of the symbols used in this manual are as follows.
The names of products, etc. in this manual will be displayed abbreviated as follows.
Regarding the symbols in this document
Importance
Importance
Describes things you should be careful of then using this or things you should not do.
Be sure to read this.
Describes operation related items. Please read these as necessary.
Describes where to find references.
Reference
Reference
Describes a manual you should refer to.
Represents the CD-ROM/DVD-ROM.
Product names
Product name
Expressions used in this manual
Windows Vista
®
Ultimate
Windows or
Windows Vista or
Windows Vista Ultimate
Windows Vista
®
Home Premium
Windows or
Windows Vista or
Windows Vista Home Premium
Windows
®
Internet Explorer
®
7
Internet Explorer
Laws regarding the movement towards energy savings for
information processing devices
Energy saving laws
Super multi drive
CD/DVD drive
PS/2 keyboard (with one touch buttons, 105 keys)
Keyboard or PS/2 keyboard
USB mouse with side scroll functions (optical)
Mouse or USB mouse
B5FJ.book Page 5 Wednesday, January 2, 2008 12:56 PM
Summary of Contents for K50Y
Page 4: ...3 ...
Page 15: ...Memo 14 ...
Page 37: ...36 ...
Page 56: ...Connecting a USB device 55 ...
Page 57: ...Memo 56 ...
Page 58: ...57 Chapter 4 Proper care 1 Proper care of your Deskpower 58 ...
Page 61: ...Memo 60 ...







































