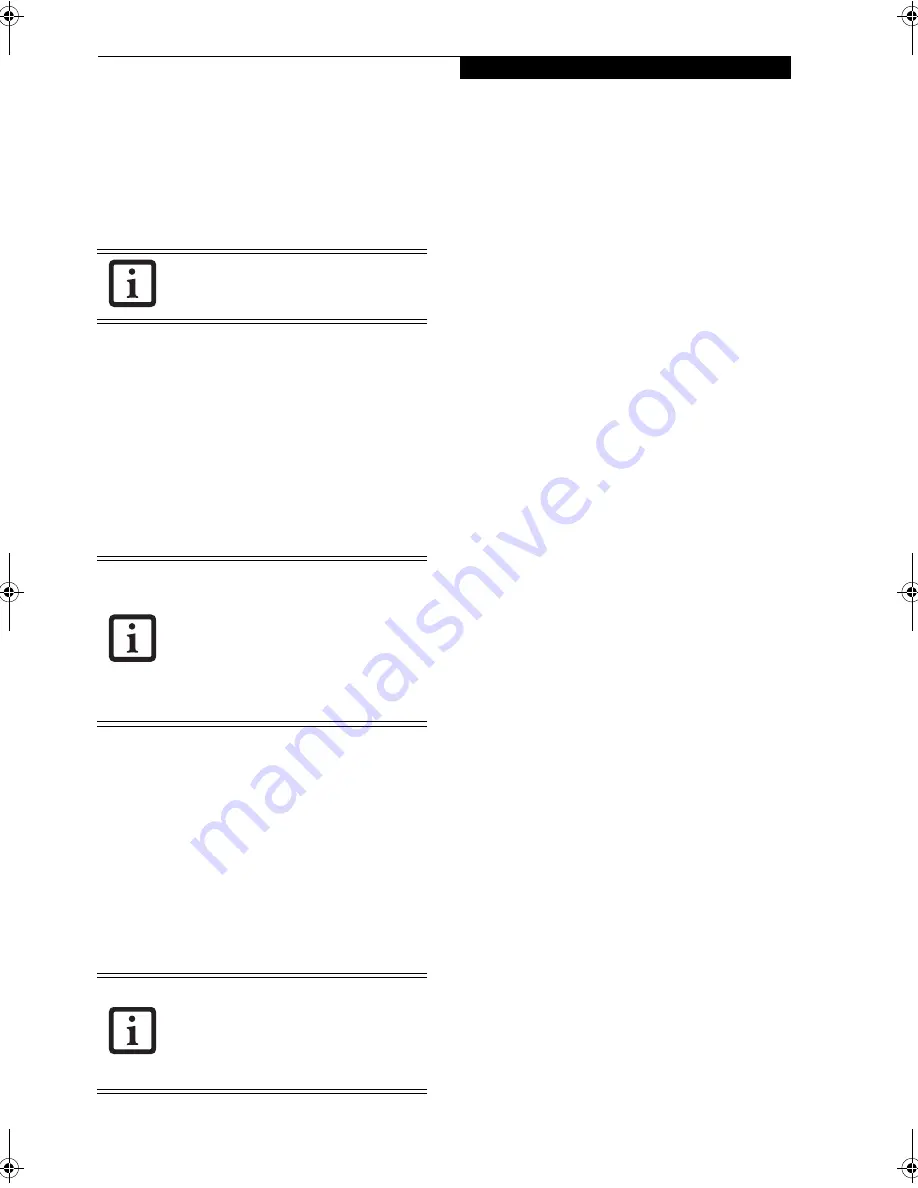
93
W i r e l e s s L A N U s e r ’ s G u i d e
5.
Click the link stating “If you understand the secu-
rity risks, but want to share files without running
the wizard, click here”.
6.
Click “Just enable file sharing” and click [OK].
7.
Check the [Share this folder on the network] check
box
.
8.
Click the [OK] button. The folder will be set as a
sharable folder, and the display of the icon for the
“work.” folder will change.
Setting the printer-sharing function
1.
Click the [Start] button first and then [Printers and
FAX]. A list of connected printers will be displayed.
2.
Right-click the printer for which the sharing func-
tion is to be set, and then click [Sharing] in the
menu displayed. The property window correspond-
ing to the selected printer will be displayed.
3.
Click the [Sharing] tab.
4.
Click [Share this printer].
5.
Enter the sharing printer name in [Share name].
6.
Click the [OK] button.
Confirming connection
After you have finished the network setup operations,
access the folder whose sharing has been set for other
personal computers. Also, confirm the status of the
radio waves in case of trouble such as a network connec-
tion failure.
Connecting your personal computer to another
personal computer
1.
Click [Start] first and then [My Computer]. The
[My Computer] window will be displayed in the
left frame.
2.
Click [My Network Places] in the “Other Places”
list. The window [My Network Places] will be dis-
played.
3.
Click [View workgroup computers] under Net-
work Tasks in the left frame.
4.
Double-click the personal computer to which your
personal computer is to be connected. The folder
that was specified in “Setting the file-sharing func-
tion” on page 92 will be displayed.
5.
Double-click the folder to be accessed.
Confirming the status of the radio
1.
Right-click the Intel PRO Wireless icon in the
lower right corner of the screen.
2.
Click [Open Intel PROSet for Wireless]. The Intel
PROSet for Wireless window opens.
3.
Contained within the General tab and the Details
section (accessed by pressing the [Details] button),
you will find the current operating status of the
radio. (When the radio is turned off or the com-
puter is not yet connected, some of the conditions
will not be displayed.)
■
Profile Name
The current configuration profile is displayed.
■
Network Name (SSID)
Displays the Network Name (SSID) currently
used by the radio.
■
IP Address
The IP address of the current profile.
■
Signal Quality
Displays a message stating the current quality of
the signal.
■
Signal Strength
Displays a graphic representation of the current
signal strength.
Additionally, in the lower section of the display, you
will see a variety of different measurements related
to the WLAN. For additional information about the
items, click on the “Help?” button:
■
Adapter MAC Address
■
Band
■
Supported Data Rates
To specify the corresponding folder as a
read-only folder, select the [Read only]
checkbox under the General tab.
Setting the printer-sharing function when
Network Setup Wizard has been executed
is suggested on the screen. For the wireless
LAN, however, since security is guaranteed
by entry of the network name (SSID) and
the network key, the steps to be taken to
set the printer-sharing function without
using Network Setup Wizard are laid down
below.
In the case of access point (infrastructure)
connection, enter the necessary data for
the access point before confirming
connection. Refer to the manual of the
access point for the access point setup
procedure.
P Series.book Page 93 Friday, February 17, 2006 11:09 AM
Summary of Contents for FPCM20654
Page 6: ...L i f e B o o k P S e r i e s N o t e b o o k T a b l e t P C ...
Page 7: ...1 1 Preface ...
Page 8: ...2 L i f e B o o k P S e r i e s N o t e b o o k T a b l e t P C ...
Page 10: ...4 L i f e B o o k P S e r i e s N o t e b o o k T a b l e t P C ...
Page 11: ...5 2 Getting to Know Your LifeBook ...
Page 12: ...6 L i f e B o o k P S e r i e s N o t e b o o k T a b l e t P C ...
Page 32: ...26 L i f e B o o k P S e r i e s N o t e b o o k T a b l e t P C ...
Page 33: ...27 3 Using Your LifeBook ...
Page 34: ...28 L i f e B o o k P S e r i e s N o t e b o o k T a b l e t P C ...
Page 41: ...35 4 User Installable Features ...
Page 42: ...36 L i f e B o o k P S e r i e s N o t e b o o k T a b l e t P C ...
Page 54: ...48 L i f e B o o k P S e r i e s N o t e b o o k T a b l e t P C ...
Page 55: ...49 5 Troubleshooting ...
Page 56: ...50 L i f e B o o k P S e r i e s N o t e b o o k T a b l e t P C ...
Page 69: ...63 6 Care and Maintenance ...
Page 70: ...64 L i f e B o o k P S e r i e s N o t e b o o k T a b l e t P C ...
Page 74: ...68 L i f e B o o k P S e r i e s N o t e b o o k T a b l e t P C ...
Page 75: ...69 7 System Specifications ...
Page 76: ...70 L i f e B o o k P S e r i e s N o t e b o o k T a b l e t P C ...
Page 81: ...75 8 Glossary ...
Page 82: ...76 L i f e B o o k P S e r i e s N o t e b o o k T a b l e t P C ...
Page 89: ...83 Appendix A Integrated Wireless LAN User s Guide Optional Device ...
Page 90: ...84 L i f e B o o k P S e r i e s N o t e b o o k T a b l e t P C ...
Page 107: ...101 Appendix B Using the Fingerprint Swipe Sensor ...
Page 108: ...102 L i f e B o o k P S e r i e s N o t e b o o k T a b l e t P C ...
Page 116: ...110 L i f e B o o k P S e r i e s N o t e b o o k T a b l e t P C ...






























