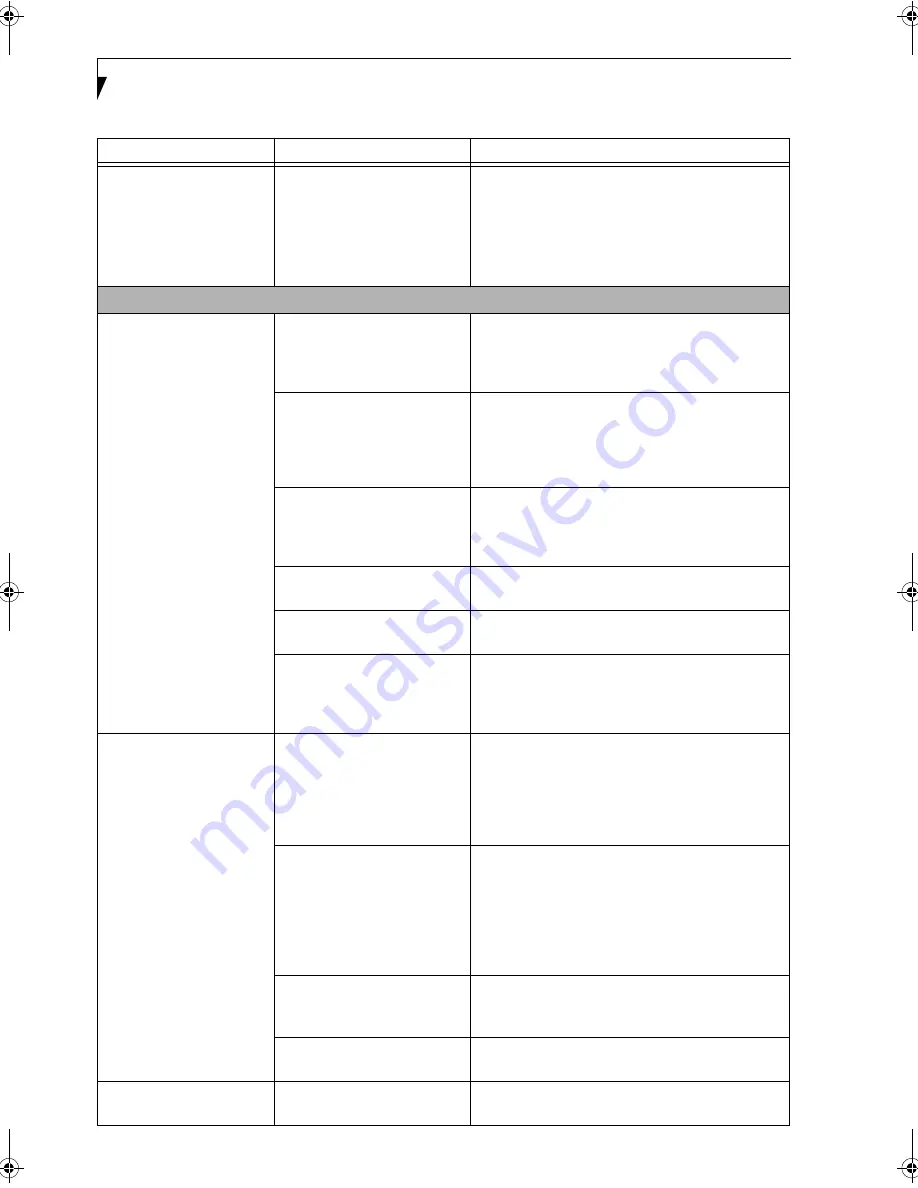
54
L i f e B o o k P S e r i e s N o t e b o o k / T a b l e t P C
You have installed a USB
device, but your notebook/
Tablet PC does not recognize
the device, or the device does
not seem to work properly.
(continued)
Your device and another device
are assigned the same I/O
address.
Check all I/O addresses located within the BIOS setup
utility and any other installed hardware or software to
make sure there are no duplications.
Power Failures
You turn on your notebook/
Tablet PC and nothing seems
to happen.
The installed battery is
completely discharged or there is
no power adapter (AC or Auto/
Airline) installed.
Check the Status Indicator Panel to determine the pres-
ence and condition of the battery. See “Status Indica-
tors” on page 14. Install a charged battery or a Power
adapter.
The battery is installed but is
faulty.
Use the Status Indicator Panel to verify the presence
and condition of the battery.
See “Status Indicators” on
page 14.
If a battery is indicating a short, remove that
battery and operate from another power source or
replace that battery.
The battery is low.
Check the Status Indicator Panel to determine the pres-
ence and condition of the battery.
See “Status Indica-
tors” on page 14. Use a Power adapter until the battery
is charged.
The AC or auto/airline adapter is
not plugged in properly.
Verify that your adapter is connected correctly.
See
“Power Sources” on page 29.
The Power adapter (AC or auto/
airline) is faulty.
Try a different Power adapter or install a charged
optional second battery.
The Power adapter (AC or auto/
airline) has no power from the
AC outlet, airplane seat jack, or
the car’s cigarette lighter.
Move the AC cord to a different outlet, check for a line
switch or tripped circuit breaker for the AC outlet. If
you are using an auto/airline adapter in a car make sure
the ignition switch is in the On or Accessories position.
Your notebook/Tablet PC
turns off all by itself.
The power management param-
eters are set for auto timeouts
which are too short for your
operating needs.
Press any button on the keyboard, or move the mouse
to restore operation. If that fails, push the Suspend/
Resume button. Check your power management
settings, or close your applications and go to the Power
Savings menu of the setup utility to adjust the timeout
values to better suit your operation needs.
You are operating on battery
power only and have ignored a
low battery alarm until the
battery is at the dead battery
state and your machine has gone
into Dead Battery Suspend
mode.
Install a power adapter and then push the Suspend/
Resume button.
See “Power Sources” on page 29.
You have a battery failure.
Verify the condition of the battery using the Status
Indicator panel, and replace or remove any battery that
is shorted.
See “Status Indicators” on page 14.
Your power adapter has failed or
lost its power source.
Make sure the adapter is plugged in and the outlet has
power.
Your notebook/Tablet PC will
not work on battery alone.
The battery is dead.
Replace the battery with a charged one or install a
Power adapter.
Problem
Possible Cause
Possible Solutions
P Series.book Page 54 Friday, February 17, 2006 11:09 AM
Summary of Contents for FPCM20654
Page 6: ...L i f e B o o k P S e r i e s N o t e b o o k T a b l e t P C ...
Page 7: ...1 1 Preface ...
Page 8: ...2 L i f e B o o k P S e r i e s N o t e b o o k T a b l e t P C ...
Page 10: ...4 L i f e B o o k P S e r i e s N o t e b o o k T a b l e t P C ...
Page 11: ...5 2 Getting to Know Your LifeBook ...
Page 12: ...6 L i f e B o o k P S e r i e s N o t e b o o k T a b l e t P C ...
Page 32: ...26 L i f e B o o k P S e r i e s N o t e b o o k T a b l e t P C ...
Page 33: ...27 3 Using Your LifeBook ...
Page 34: ...28 L i f e B o o k P S e r i e s N o t e b o o k T a b l e t P C ...
Page 41: ...35 4 User Installable Features ...
Page 42: ...36 L i f e B o o k P S e r i e s N o t e b o o k T a b l e t P C ...
Page 54: ...48 L i f e B o o k P S e r i e s N o t e b o o k T a b l e t P C ...
Page 55: ...49 5 Troubleshooting ...
Page 56: ...50 L i f e B o o k P S e r i e s N o t e b o o k T a b l e t P C ...
Page 69: ...63 6 Care and Maintenance ...
Page 70: ...64 L i f e B o o k P S e r i e s N o t e b o o k T a b l e t P C ...
Page 74: ...68 L i f e B o o k P S e r i e s N o t e b o o k T a b l e t P C ...
Page 75: ...69 7 System Specifications ...
Page 76: ...70 L i f e B o o k P S e r i e s N o t e b o o k T a b l e t P C ...
Page 81: ...75 8 Glossary ...
Page 82: ...76 L i f e B o o k P S e r i e s N o t e b o o k T a b l e t P C ...
Page 89: ...83 Appendix A Integrated Wireless LAN User s Guide Optional Device ...
Page 90: ...84 L i f e B o o k P S e r i e s N o t e b o o k T a b l e t P C ...
Page 107: ...101 Appendix B Using the Fingerprint Swipe Sensor ...
Page 108: ...102 L i f e B o o k P S e r i e s N o t e b o o k T a b l e t P C ...
Page 116: ...110 L i f e B o o k P S e r i e s N o t e b o o k T a b l e t P C ...
















































