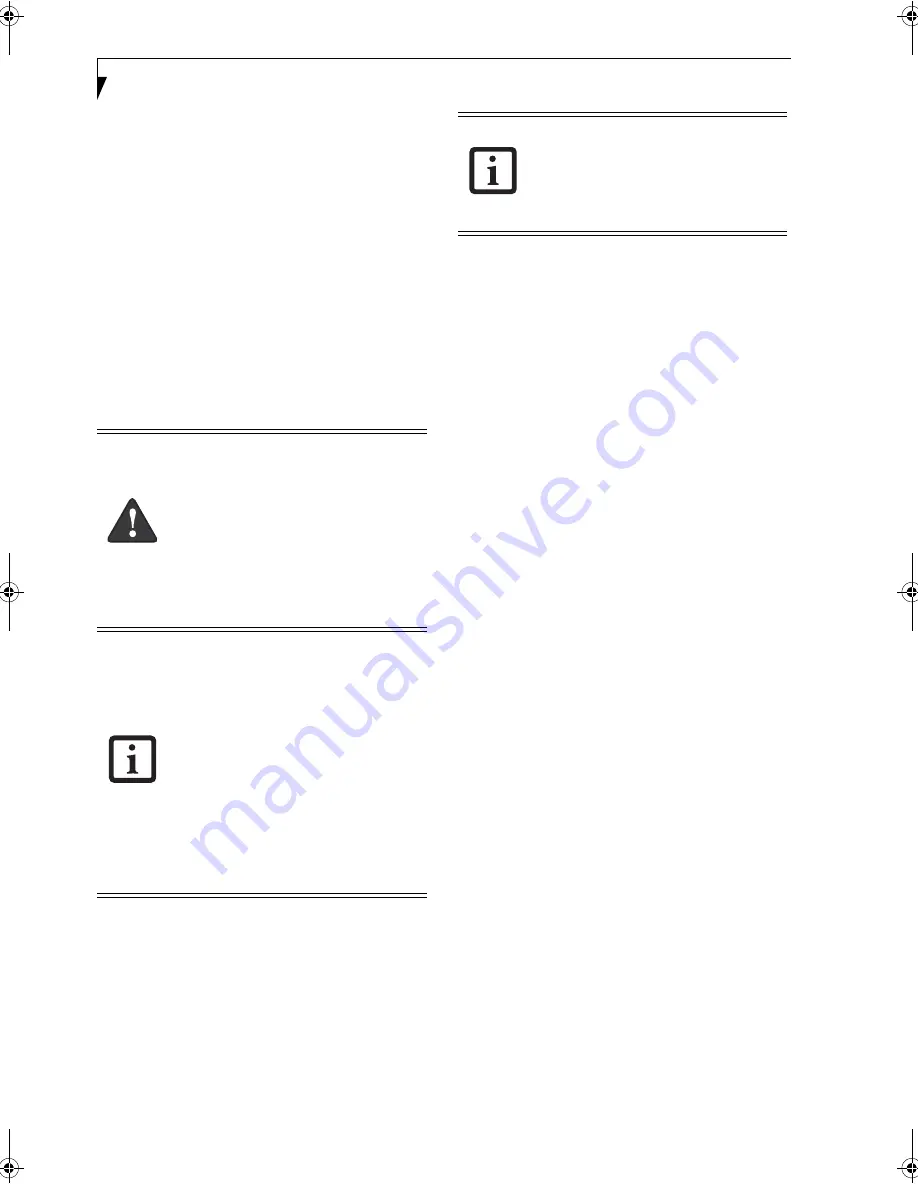
46
L i f e B o o k P S e r i e s N o t e b o o k / T a b l e t P C
Device Ports
Your LifeBook P Series notebook/Tablet PC and the
optional Port Replicator come equipped with multiple
Device Ports to which you can connect an external
device including: disk drives, keyboards, modems,
printers, etc.
MODEM (RJ-11) JACK
The modem (RJ-11) jack is used for an internal modem.
To connect the telephone cable follow these easy steps:
(See figure 2-7 on page 12 for location)
1. Align the connector with the jack opening.
2. Push the connector into the jack until it is seated.
3. Plug the other end of the telephone cable into a
telephone outlet.
INTERNAL LAN (RJ-45) JACK
The internal LAN (RJ-45) jack is used for an internal 10/
100 BaseTx Ethernet connection. You will need to
configure your notebook/Tablet PC to work with your
particular network. (Please refer to your network
administrator for information on your network
configuration.) To connect the LAN cable follow these
easy steps:
(See figure 2-7 on page 12 for location)
1. Align the connector with the jack opening.
2. Push the connector into the jack until it is seated.
3. Plug the other end of the cable into a LAN outlet.
DOCKING PORT
The docking port is used for the connection of your
system to an optional port replicator. In order to connect
your system to one of these devices follow the instruc-
tions that came with your port replicator.
(See figure 2-8
on page 13 for location)
UNIVERSAL SERIAL BUS PORTS
The two Universal Serial Bus 2.0 ports (USB) allow you
to connect USB devices such as external floppy disk
drives, external DVD drives, game pads, pointing
devices, keyboards and/or speakers. USB 2.0 is down-
ward-compatible with USB 1.1 devices, so older USB
devices will work with these ports. USB 2.0 is a much
faster design, running forty times faster than USB 1.1.
In order to connect a USB device, follow these easy
steps:
(See figure 2-7 on page 12 for location)
1. Align the connector with the port opening.
2. Push the connector into the port until it is seated.
MICROPHONE JACK
The microphone jack allows you to connect an external
mono microphone. Your microphone must be equipped
with a 1/8”(3.5 mm) mono mini-plug in order to fit into
the microphone jack of your notebook/Tablet PC. In
order to connect a microphone follow these easy steps:
(See figure 2-4 on page 9 for location)
1. Align the connector with the port opening.
2. Push the connector into the port until it is seated.
HEADPHONE JACK
The headphone jack allows you to connect headphones
or powered external speakers to your notebook/Tablet
PC. Your headphones or speakers must be equipped
with a 1/8” (3.5 mm) stereo mini-plug. In order to
connect headphones or speakers follow these easy steps:
(See figure 2-4 on page 9 for location)
1. Align the connector with the port opening.
2. Push the connector into the port until it is seated.
The internal modem is not intended for
use with Digital PBX systems. Do not
connect the internal modem to a Digital
PBX as it may cause serious damage to the
internal modem or your entire LifeBook P
Series notebook/Tablet PC. Consult your
PBX manufacturer’s documentation for
details. Some hotels have Digital PBX
systems. Be sure to find out BEFORE you
connect your modem.
■
T
he internal modem is designed to the
ITU V.90 standard. Its maximum speed
of 53000 bps is the highest allowed by
FCC, and its actual connection rate
depends on the line conditions. The
maximum speed is 33600 bps at upload.
■
The internal modem on all LifeBook P
Series notebook/Tablet PC’s from Fujitsu
Computer Systems Corporation are
certified for use in the United States and
Canada.
■
Depending upon the configuration of
your system, your LifeBook notebook/
Tablet PC may have either a LAN jack or
an IEEE 1394 jack.
Note that the optional Port Replicator is
designed to cover the LAN jack located on
the system. This design ensures that the
LAN jack on the Port Replicator is the only
one used when the Port Replicator is
installed.
P Series.book Page 46 Friday, February 17, 2006 11:09 AM
Summary of Contents for FPCM20654
Page 6: ...L i f e B o o k P S e r i e s N o t e b o o k T a b l e t P C ...
Page 7: ...1 1 Preface ...
Page 8: ...2 L i f e B o o k P S e r i e s N o t e b o o k T a b l e t P C ...
Page 10: ...4 L i f e B o o k P S e r i e s N o t e b o o k T a b l e t P C ...
Page 11: ...5 2 Getting to Know Your LifeBook ...
Page 12: ...6 L i f e B o o k P S e r i e s N o t e b o o k T a b l e t P C ...
Page 32: ...26 L i f e B o o k P S e r i e s N o t e b o o k T a b l e t P C ...
Page 33: ...27 3 Using Your LifeBook ...
Page 34: ...28 L i f e B o o k P S e r i e s N o t e b o o k T a b l e t P C ...
Page 41: ...35 4 User Installable Features ...
Page 42: ...36 L i f e B o o k P S e r i e s N o t e b o o k T a b l e t P C ...
Page 54: ...48 L i f e B o o k P S e r i e s N o t e b o o k T a b l e t P C ...
Page 55: ...49 5 Troubleshooting ...
Page 56: ...50 L i f e B o o k P S e r i e s N o t e b o o k T a b l e t P C ...
Page 69: ...63 6 Care and Maintenance ...
Page 70: ...64 L i f e B o o k P S e r i e s N o t e b o o k T a b l e t P C ...
Page 74: ...68 L i f e B o o k P S e r i e s N o t e b o o k T a b l e t P C ...
Page 75: ...69 7 System Specifications ...
Page 76: ...70 L i f e B o o k P S e r i e s N o t e b o o k T a b l e t P C ...
Page 81: ...75 8 Glossary ...
Page 82: ...76 L i f e B o o k P S e r i e s N o t e b o o k T a b l e t P C ...
Page 89: ...83 Appendix A Integrated Wireless LAN User s Guide Optional Device ...
Page 90: ...84 L i f e B o o k P S e r i e s N o t e b o o k T a b l e t P C ...
Page 107: ...101 Appendix B Using the Fingerprint Swipe Sensor ...
Page 108: ...102 L i f e B o o k P S e r i e s N o t e b o o k T a b l e t P C ...
Page 116: ...110 L i f e B o o k P S e r i e s N o t e b o o k T a b l e t P C ...
















































