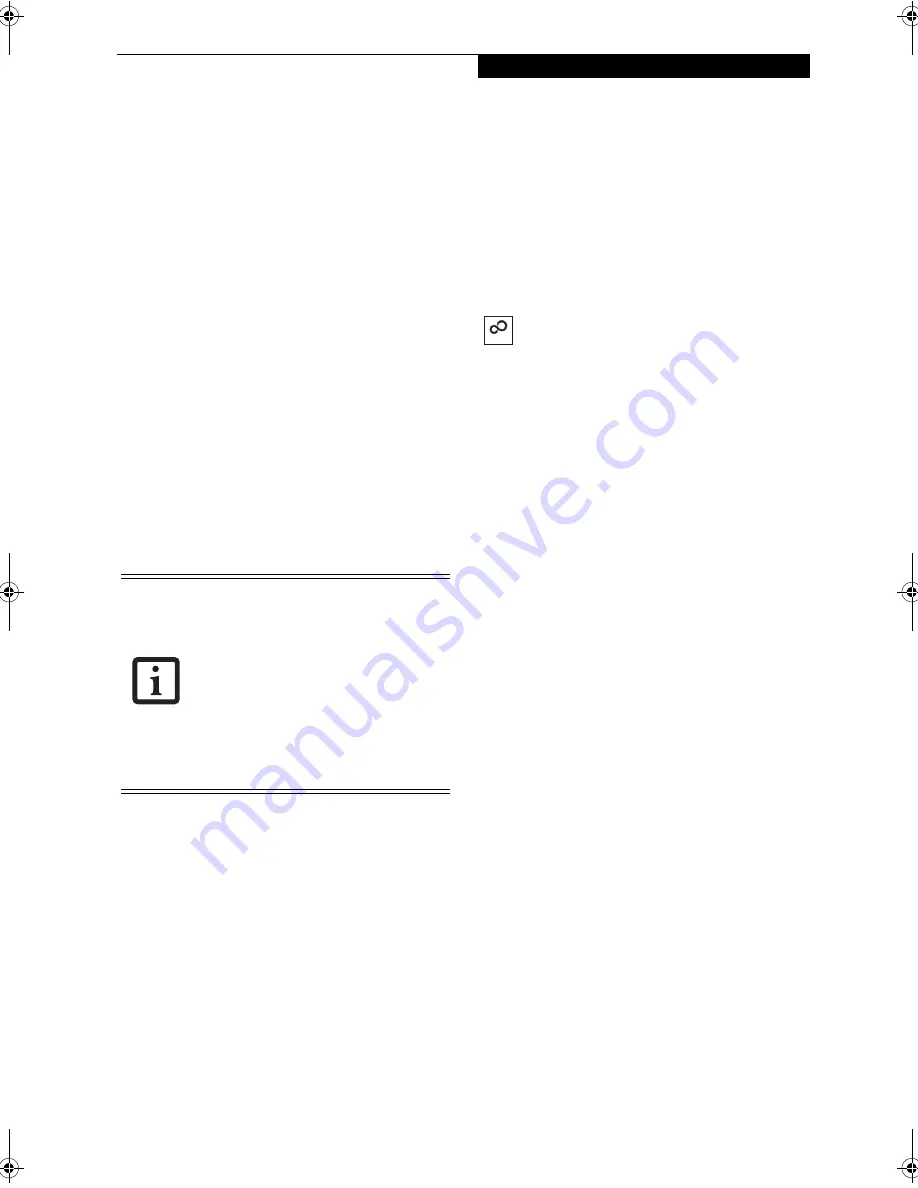
31
G e t t i n g S t a r t e d
BOOTING THE SYSTEM
We strongly recommend that you not attach any
external devices until you have gone through the initial
power on sequence.
When you turn on your LifeBook notebook/Tablet PC
for the first time, it will display a Fujitsu logo on the
screen. If you do nothing the system will load the oper-
ating system, and then the Windows Welcome will
begin.
Registering Windows with Microsoft
In order to ensure that you receive the most benefit from
the Windows operating system, it should be registered
the first time you use it.
After you receive the Windows Welcome screen, you will
be prompted to enter registration information in the
following order.
First of all, you will need to read and accept the End
User License Agreements (EULAs). After accepting the
EULAs, you will be asked if you want to enable the Auto-
matic Updates feature. Acceptance of this feature is
recommended because it allows your system to be
updated automatically whenever an important change
becomes available for your notebook/Tablet PC.
Several additional windows will appear, prompting you
to enter a name and description for your computer, an
Administrator password, and a domain name. Read the
instructions on the screens carefully and fill in the infor-
mation as directed.
You will then be automatically connected to the
Internet, if you have an appropriate connection avail-
able. If an automatic connection is not possible, you will
be advised on how to select and change an available
connection at a later date. You will then be asked if you
want to register with Microsoft. If you are not connected
to a phone line and plan to register at a later time, you
may click the
Skip
button.
Once you are connected to the Internet, you will be
asked if you wish to continue with the registration. If
you select
Yes
you will then enter your name and
address, and email address if desired. Click
Next
to
complete registration.
REGISTERING YOUR NOTEBOOK/TABLET PC
How do I register my notebook/Tablet PC?
You can register your LifeBook by going to our website:
http://www.computers.us.fujitsu.com/support
You will need to be set up with an Internet Service
Provider (ISP) to register online.
INSTALLING CLICK ME!
The first time you boot up your system, you will see an
icon called Click Me! in the Start menu. When you click
the Click Me! icon, your system will automatically build
the icon tray in the bottom right of the screen. These
icons provide links to utilities that you will frequently
access, such as wireless client software from the manu-
facturer of the wireless device in your system.
■
If you reject the terms of the license
agreement you will be asked to review
the license agreement for information
on returning Windows or to shut down
your LifeBook notebook/Tablet PC.
■
You cannot use your LifeBook note-
book/Tablet PC until you have accepted
the License Agreement. If you stop the
process, your system will return to the
beginning of the Windows Welcome
Process, even if you shut your system
down and start it up again.
ClickMe!
P Series.book Page 31 Friday, February 17, 2006 11:09 AM
Summary of Contents for FPCM20654
Page 6: ...L i f e B o o k P S e r i e s N o t e b o o k T a b l e t P C ...
Page 7: ...1 1 Preface ...
Page 8: ...2 L i f e B o o k P S e r i e s N o t e b o o k T a b l e t P C ...
Page 10: ...4 L i f e B o o k P S e r i e s N o t e b o o k T a b l e t P C ...
Page 11: ...5 2 Getting to Know Your LifeBook ...
Page 12: ...6 L i f e B o o k P S e r i e s N o t e b o o k T a b l e t P C ...
Page 32: ...26 L i f e B o o k P S e r i e s N o t e b o o k T a b l e t P C ...
Page 33: ...27 3 Using Your LifeBook ...
Page 34: ...28 L i f e B o o k P S e r i e s N o t e b o o k T a b l e t P C ...
Page 41: ...35 4 User Installable Features ...
Page 42: ...36 L i f e B o o k P S e r i e s N o t e b o o k T a b l e t P C ...
Page 54: ...48 L i f e B o o k P S e r i e s N o t e b o o k T a b l e t P C ...
Page 55: ...49 5 Troubleshooting ...
Page 56: ...50 L i f e B o o k P S e r i e s N o t e b o o k T a b l e t P C ...
Page 69: ...63 6 Care and Maintenance ...
Page 70: ...64 L i f e B o o k P S e r i e s N o t e b o o k T a b l e t P C ...
Page 74: ...68 L i f e B o o k P S e r i e s N o t e b o o k T a b l e t P C ...
Page 75: ...69 7 System Specifications ...
Page 76: ...70 L i f e B o o k P S e r i e s N o t e b o o k T a b l e t P C ...
Page 81: ...75 8 Glossary ...
Page 82: ...76 L i f e B o o k P S e r i e s N o t e b o o k T a b l e t P C ...
Page 89: ...83 Appendix A Integrated Wireless LAN User s Guide Optional Device ...
Page 90: ...84 L i f e B o o k P S e r i e s N o t e b o o k T a b l e t P C ...
Page 107: ...101 Appendix B Using the Fingerprint Swipe Sensor ...
Page 108: ...102 L i f e B o o k P S e r i e s N o t e b o o k T a b l e t P C ...
Page 116: ...110 L i f e B o o k P S e r i e s N o t e b o o k T a b l e t P C ...






























