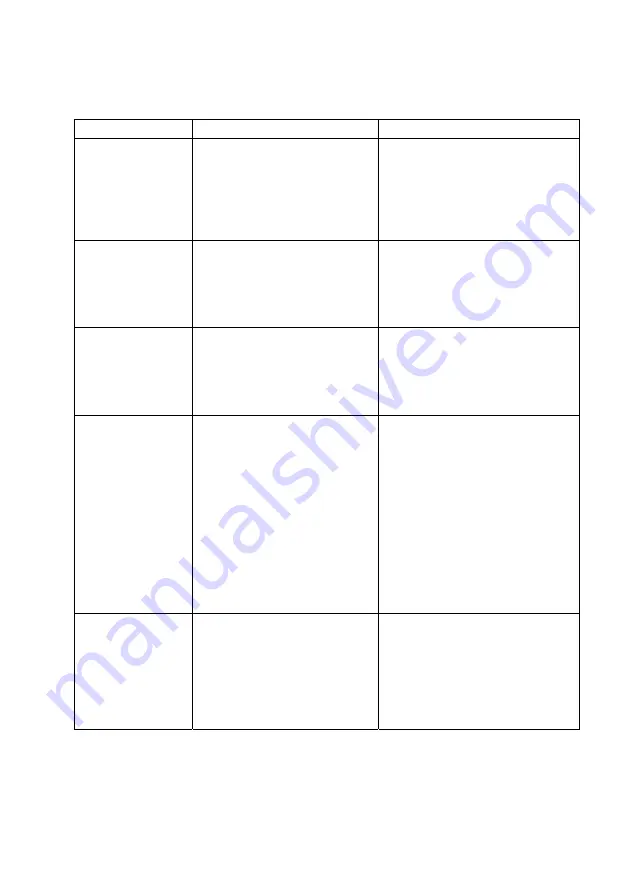
−
37
/
83
−
8-3. Printing Problems
Symptom Cause
Solution
The printer does not
print.
(1) The interface cable is
disconnected or broken.
(2) The printer setup is not correct.
(1) Connect the interface cable
correctly, or replace it.
* Refer to 4-1. Connecting the
Interface Cable
(2) Amend the setting.
Example: Baud
rate
mismatch
* Refer to 9-2. Changing the Setup.
Print is too dark or
blurred.
(1) Print density setting in the
printer setup is incorrect.
(2) The thermal head is damaged.
(1) Set the printer at the suitable print
density and/or print speed for the
print paper.
* Refer to 9-2. Changing the Setup.
(2) Turn off the power and request
repair.
Print is too faint.
(1) Print density setting in the
printer setup is incorrect.
(2) The thermal head is damaged.
(1) Set the printer at the suitable print
density and/or print speed for the
print paper.
* Refer to 9-2. Changing the Setup.
(2) Turn off the power and request
repair.
Printing
is
uneven.
(1)
Paper fragments or other
foreign matter are stuck to the
heating elements of the thermal
head.
(2) The setting of the printer setup
is incorrect.
(3) Foreign matter is stuck on the
platen roller.
(4) The thermal head is damaged.
(1) Check and clean the thermal head.
* Refer to 10-3. Cleaning the
Thermal Head
(2) Set the printer at the suitable print
density and/or print speed for the
print paper. Amend the setting.
* Refer to 9-2. Changing the Setup.
(3) Remove the foreign matter from
the platen roller.
* Refer to 10-2. Cleaning the Platen
Roller
(4) Turn off the power and request
repair.
Vertical marks
appear on the
printout.
(1)
Foreign matter is stuck in or
dropped into the paper
transport.
(2) Foreign matter is stuck on the
thermal head.
(3) The thermal head is damaged.
(1) Clean the paper transport.
* Refer to 10-1. Cleaning Paper
Holder and Paper transport
(2) Clean the thermal head.
* Refer to 10-3. Cleaning the
Thermal Head
(3) Turn off the power and request
repair.
















































