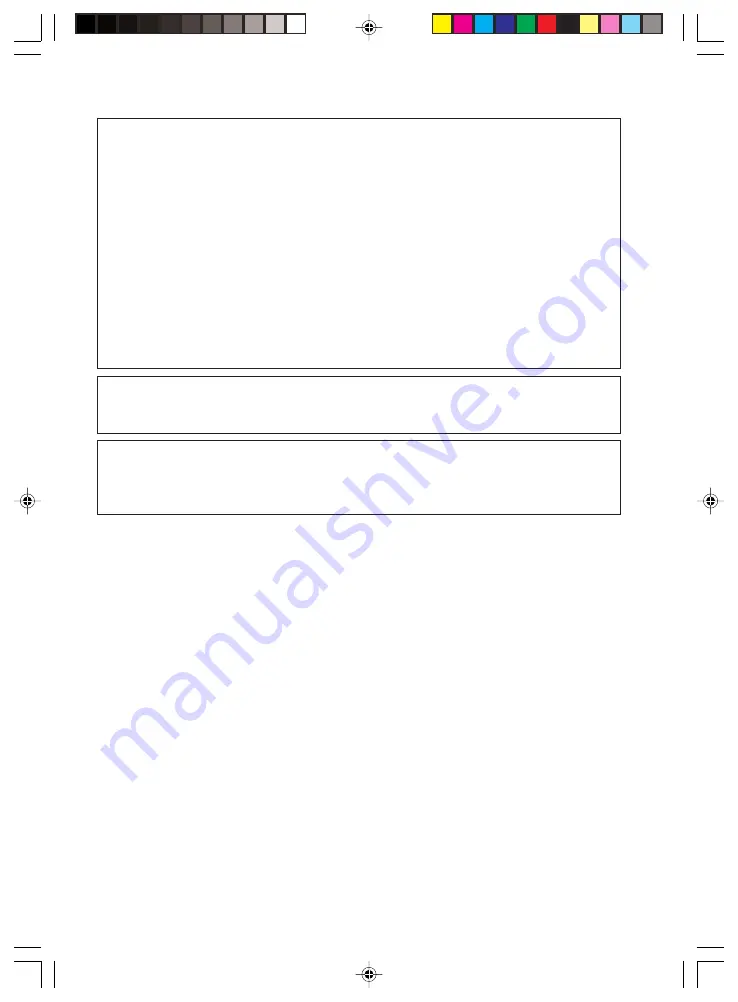
vi
6.
Modification and reverse engineering
You may not modify the Software or reverse engineer the Software by decompiling or
disassembling.
shall the third party or developer warrant the Software.
7.
High level of safety
The Software is designed for general use, i.e., for office use, personal use and home use, but
not designed or manufactured for the use with a system that requires a high level of safety.
You may not use the Software with any system that requires a high level of safety, without
taking proper measures to secure safety for the system. The term “systems that require a high
level of safety,” which include but not limited to the following, refers to systems that require an
extremely high level of safety and may directly affect human lives and bodies if safety is not
secured.
Nuclear energy control systems, flight control systems, air traffic control systems, mass
transportation operation and control systems, life-support systems, and missile launchers in
military facilities.
Keep the accompanying CD-ROMs in a safe place.
The CD-ROMs are needed to return the software installed on your computer to its initial state (state
at the time of purchase).
Temperature and humidity condition
The computer should be used and stored under the following temperature and humidity conditions:
10 to 35°C/20 to 80 %RH (during operation) or -10 to 60°C/20 to 80 %RH (during storage) (no
condensation during operation/storage).
Summary of Contents for Esprimo D5210
Page 53: ...39 ...







































