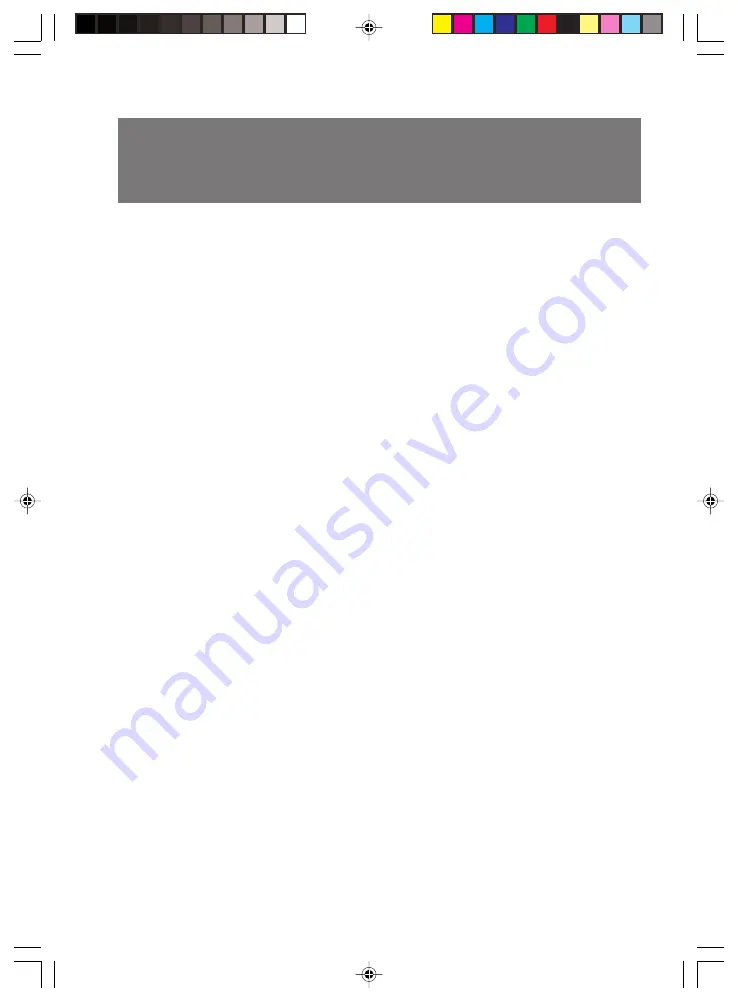
xiii
Before Reading This Manual
Chapter
1
Preparing for Use
This chapter provides the names and functions of individual parts.
Chapter
2
Operation
This section describes the location of installation and installation of the computer.
Chapter
3
Troubleshooting and Tips
This chapter provides the basic information on the PC and operation.
Chapter
4
System Expansion
This chapter provides basic information on how to handle the peripherals installed
(or can be installed) on the PC.
Organization of This Manual
Summary of Contents for Esprimo D5210
Page 53: ...39 ...














































