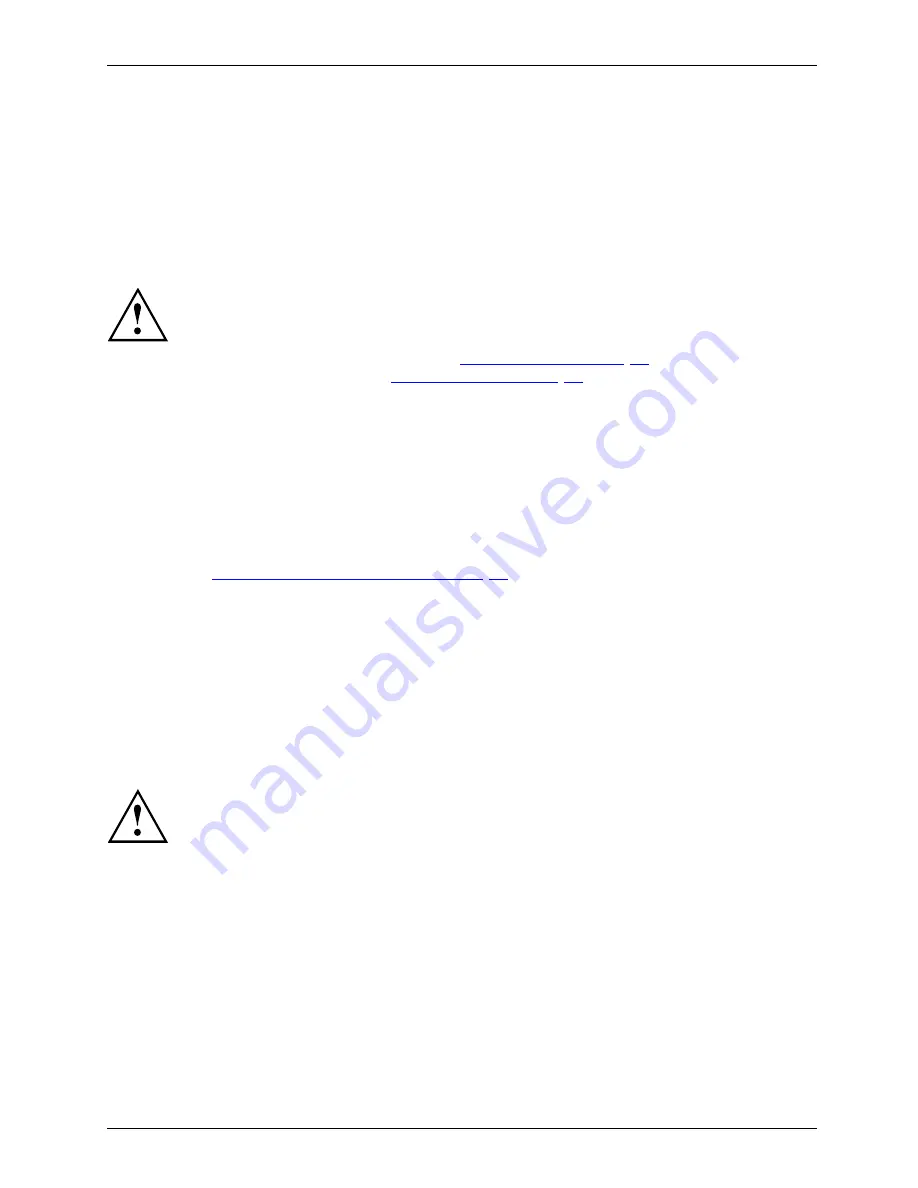
Important notes
Important notes
Importantnotes
Notes
In this chapter you will
fi
nd information regarding safety which it is essential to
take note of when working with your device.
Safety information
Safetyinformation
Note
Please note the information provided in the "Safety/regulations" manual
and in the following safety notes.
When installing and operating the device, please observe the notes on
environmental conditions in Chapter
"Technical data", Page 62
as well as
the instructions in Chapter
"Getting started", Page 13
.
When setting up the device, make sure there is clearance all around it so that
the casing receives enough ventilation. In order to avoid overheating, do not
cover the ventilation areas of the monitor or the device.
You must only operate the device if the rated voltage used by the
device is set to the local mains voltage.
You must remove the power plug from the power socket so that the
mains voltage is completely disconnected.
Replace the lithium battery on the mainboard in accordance with the instructions
in
"Replacing the lithium battery", Page 61
.
Caution, components in the system can get very hot.
The activities described in these instructions must always be
performed with the greatest care.
Repairs to the device must only be performed by quali
fi
ed technicians.
Incorrect repairs could put the user at great risk or cause serious damage
to the equipment (electric shock, risk of
fi
re).
Transporting the device
Device,
Transportation
Retransportation
Transport all parts separately in their original packaging or in a packaging which
protects them from knocks and jolts, to the new site.
Do not unpack them until all transportation manoeuvres are completed.
If the device is brought from a cold environment into the room where it will be
used, condensation may occur. To avoid damaging the device, wait until it has
reached room temperature and is absolutely dry before initial startup.
Fujitsu Technology Solutions
9
Summary of Contents for CELSIUS W520
Page 1: ...System Operating Manual CELSIUS W520 ...
Page 3: ......




























