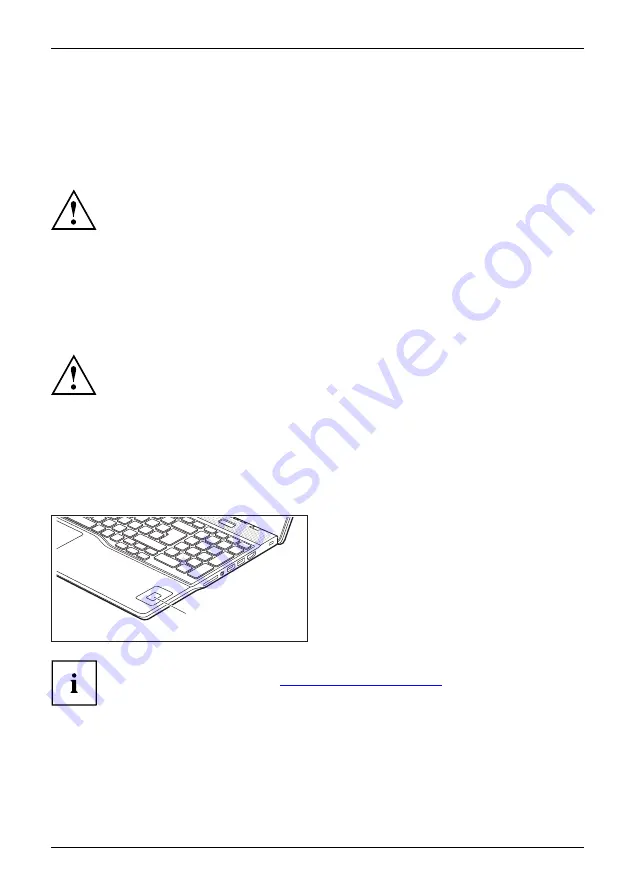
Security functions
Security functions
Securityfunctions
Your notebook has several security features that you can use to secure your
system from unauthorised access.
This chapter explains how to use each function, and what the benefits are.
Please remember that in some cases, for example, forgetting your password,
you may be locked out and unable to access your data. Therefore,
please note the following information:
•
Make regular backups to external data carriers such as external hard
drives, USB memory modules, DVDs or Blu-ray Discs.
•
Some security functions need you to choose passwords. Make a note
of the passwords and keep them in a safe place.
If you forget your passwords you will need to contact the our Service
Desk. Deletion or resetting of passwords is not covered by your warranty
and a charge will be made for assistance.
If you change the
Password Severity
setting from
Strong
to
Stringent
in the
Security
BIOS Setup Utility menu, the Fujitsu Service Desk can no longer reset the password.
In this case, the system can remain permanently unusable.
Therefore, Fujitsu recommends to generally set up a supervisor password
with the setting
Password Severity
=
Strong
.
Configuring the fingerprint sensor
Fingerprintsensor
Fingerprintsensor
The fingerprint sensor can record an image of a fingerprint. With additional fingerprint
software, this image can be processed and used instead of a password.
1
► You must install the fingerprint software
in order to be able to use the
fingerprint sensor (1).
The current
AuthConductor Client Basic
software for hand vein and fingerprint sensor
is available on the Internet at
"https://support.ts.fujitsu.com/"
After selecting the product and the operating system, you will find the software
under
Downloads, Applications, Tools and Utilities
.
Fujitsu
45
















































