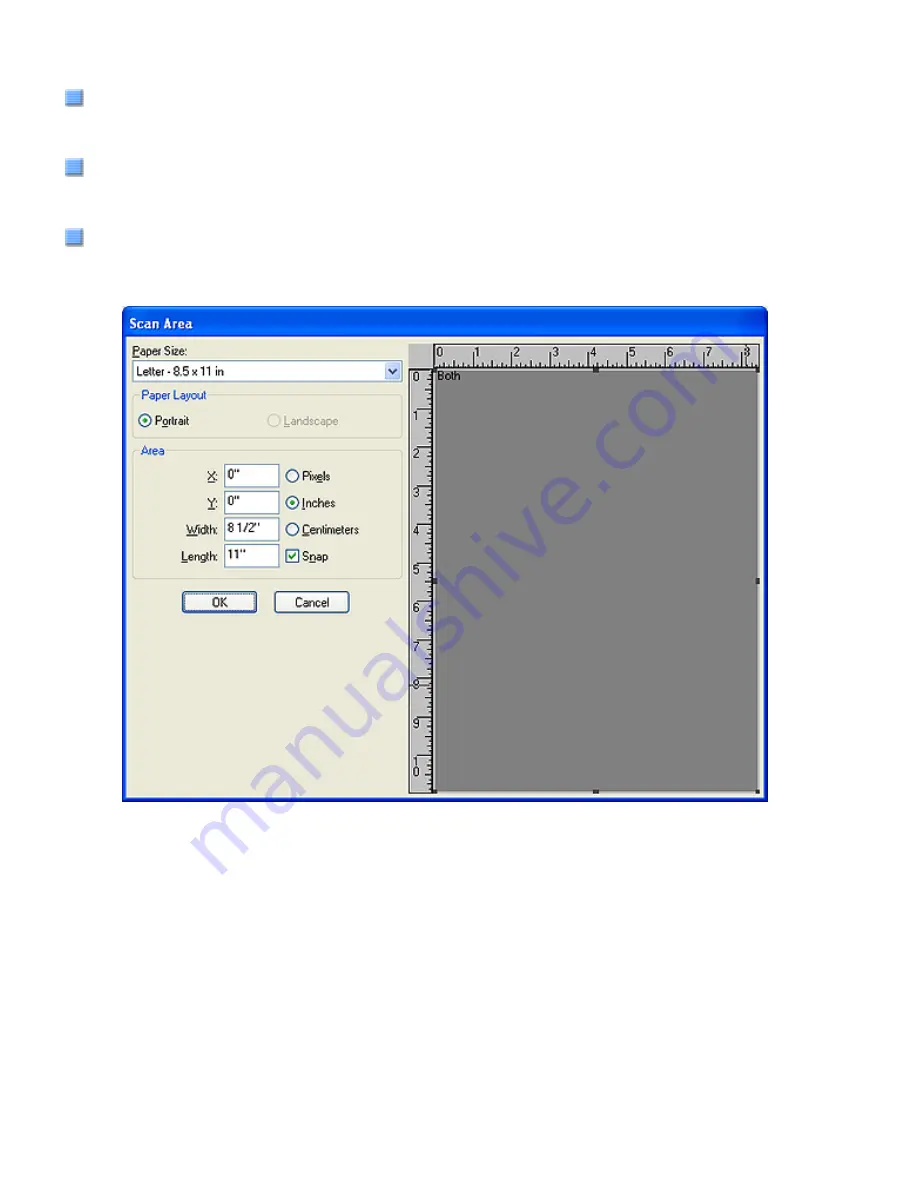
2.5 How to Use the Scanner Drivers
You can select the page orientation (Portrait or Landscape).
Page Size
You can specify the paper size of documents to be scanned. Select a size from the drop-down list.
Split Image
You can split a scanned image into two. You can also rotate the split images by specifying the rotation angle.
[Scan Area] Button
Clicking this button displays the [Scan Area] dialog box.
You can specify an area to be scanned for a page of the selected size. By dragging the rectangle on the page with
the mouse, you can change the size of the area. You can also specify the area by typing in numbers in the boxes.
[Image Processing] Tab
file:///D|/Documents%20and%20Settings/scanner/Desktop/Lynx3/06/contents/EN/02/c02_05_01.htm (9 of 18)9/28/2007 2:38:14 PM






























