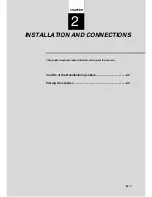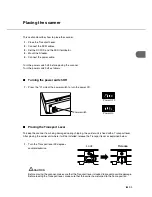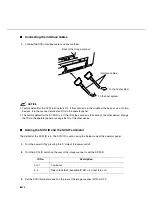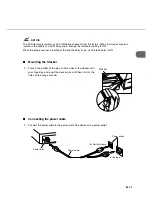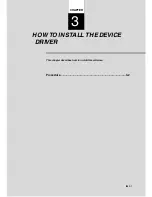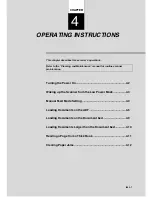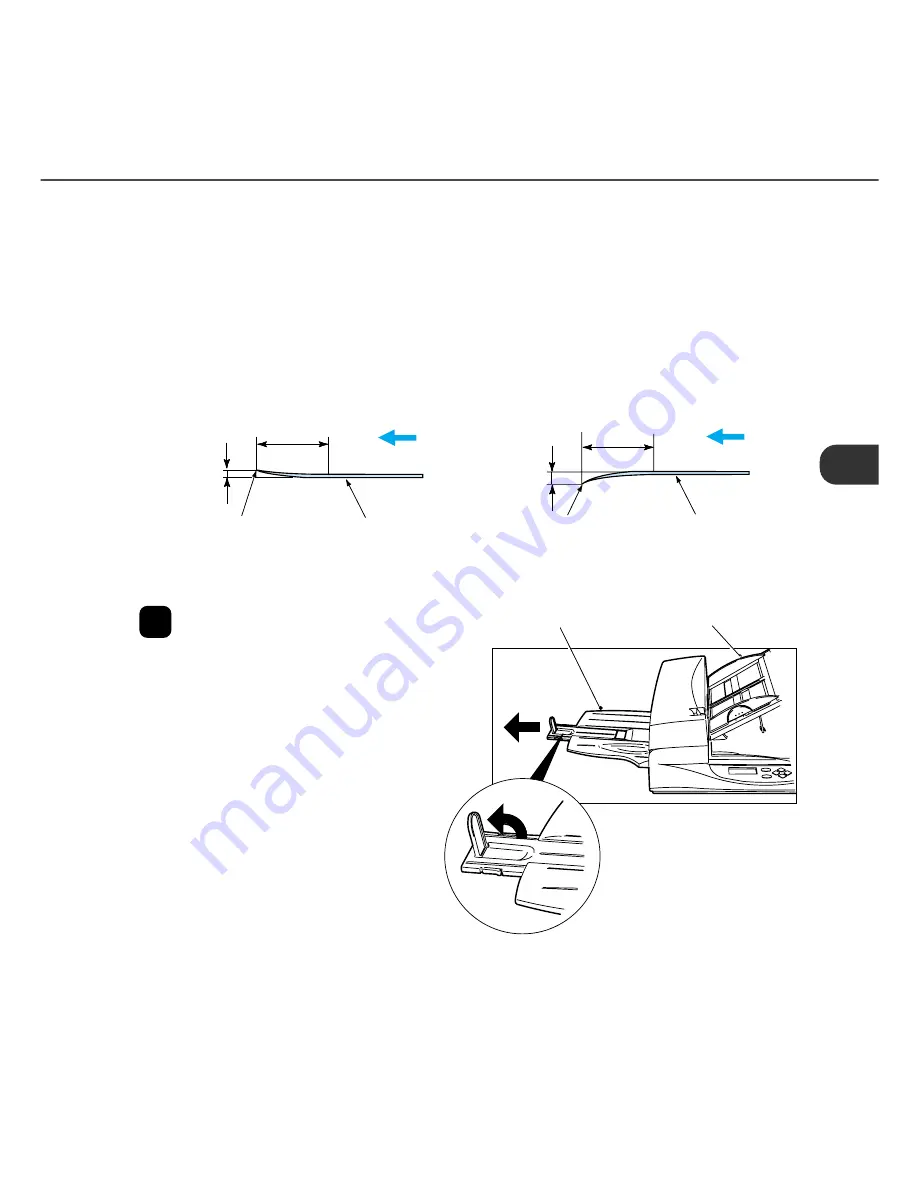
●
4-7
-
Paper larger than letter size in width (216 mm) or legal size in length (356 mm)
-
Materials other than paper (for example, clothes, metal foil, or OHP film).
-
Light-sensitive paper.
-
Paper which has perforations and drilling in an end.
-
Non-rectangular paper.
-
Very thin paper.
•
Set documents on the ADF so that the curl of the leading edge does not exceed the measures shown
below.
•
To avoid skewing, do not feed documents of different widths during the same batch.
Adjust the stacker extension to the paper
size.
Less than
3mm
More than 30mm
Feed direction
Read surface
Top of the paper
More than 30mm
Feed direction
Read surface
Top of the paper
Less than
5mm
3
Stacker
ADF paper chute
Summary of Contents for 4340C - fi - Document Scanner
Page 1: ...Operator s Guide fi 4340C Image Scanner P3PC E832 01EN ...
Page 2: ......
Page 20: ......
Page 25: ... 1 5 Assemblies Guide A ASSY Pick roller Stacker Pad ASSY ...
Page 28: ... 1 8 ...
Page 34: ... 2 6 ...
Page 58: ... 5 10 ...
Page 102: ... 10 4 423 16 6 360 14 2 556 21 9 220 8 7 275 10 8 unit mm Dimensions ...
Page 108: ... GL 6 ...
Page 112: ... IN 4 ...
Page 113: ......
Page 114: ......