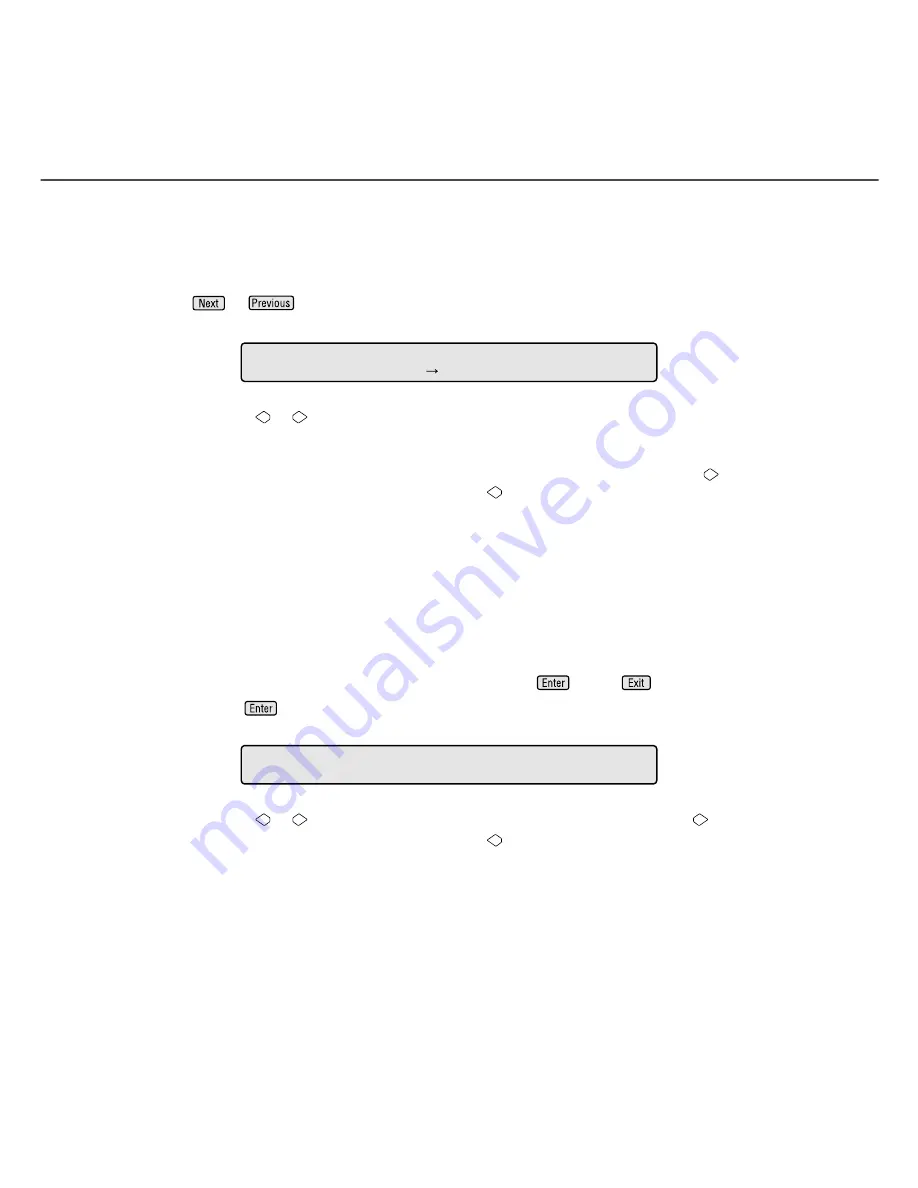
●
7-6
2
Setting double feed detection (Paper Length)
1.
Press
or
and let the scanner display Screen 2.
Screen 2
2.
Press either the
or
button to set double feed detection according to paper length. The paper
length is checked using the difference between two consecutive sheets of paper fed from the ADF.
Each time either of these buttons is pressed, the location of the blinking moves. When the
button is
pressed, the blinking moves from (1) to (3). When the
button is pressed, the blinking moves in the
opposite direction. However, if the setting by the host computer is valid, the location of the blinking
does not move when either button is pressed.
(1)
“No”
is blinking: Paper length is not checked.
(2)
“Yes”
and
“1”
are blinking: Paper length is checked. However, a detected double feed error is
displayed only on the screen; processing is continued.
(3)
“Yes”
and
“2: Stop”
are blinking: Paper length is checked. When the double feed error is
detected, the scan processing is stopped. The error is then reported to the host.
If you want to disable the double feed, select “No” then press
. Press
to return.
After pressing
, the scanner displays the Screen 3.
Screen 3
3.
Press either the
or
button to set double feed detection (paper length). When the
button is
pressed, the blinking moves from (1) to (3). When the
button is pressed, the blinking moves in the
opposite direction.
(1) The
“10”
is blinking: Threshold is 10mm
(2) The
“15”
is blinking: Threshold is 15mm
(3) The
“20”
is blinking: Threshold is 20mm
=
N o
/
Y e
s
1
/
2
:
S t
o
!
0
2
L
e
n
g
t
h
C h
e
c
k
p
=
1
0
/
1
5
/
2
0
m m
!
0
2
-
1
L
e
n
g
t
h
Summary of Contents for 4340C - fi - Document Scanner
Page 1: ...Operator s Guide fi 4340C Image Scanner P3PC E832 01EN ...
Page 2: ......
Page 20: ......
Page 25: ... 1 5 Assemblies Guide A ASSY Pick roller Stacker Pad ASSY ...
Page 28: ... 1 8 ...
Page 34: ... 2 6 ...
Page 58: ... 5 10 ...
Page 102: ... 10 4 423 16 6 360 14 2 556 21 9 220 8 7 275 10 8 unit mm Dimensions ...
Page 108: ... GL 6 ...
Page 112: ... IN 4 ...
Page 113: ......
Page 114: ......






























