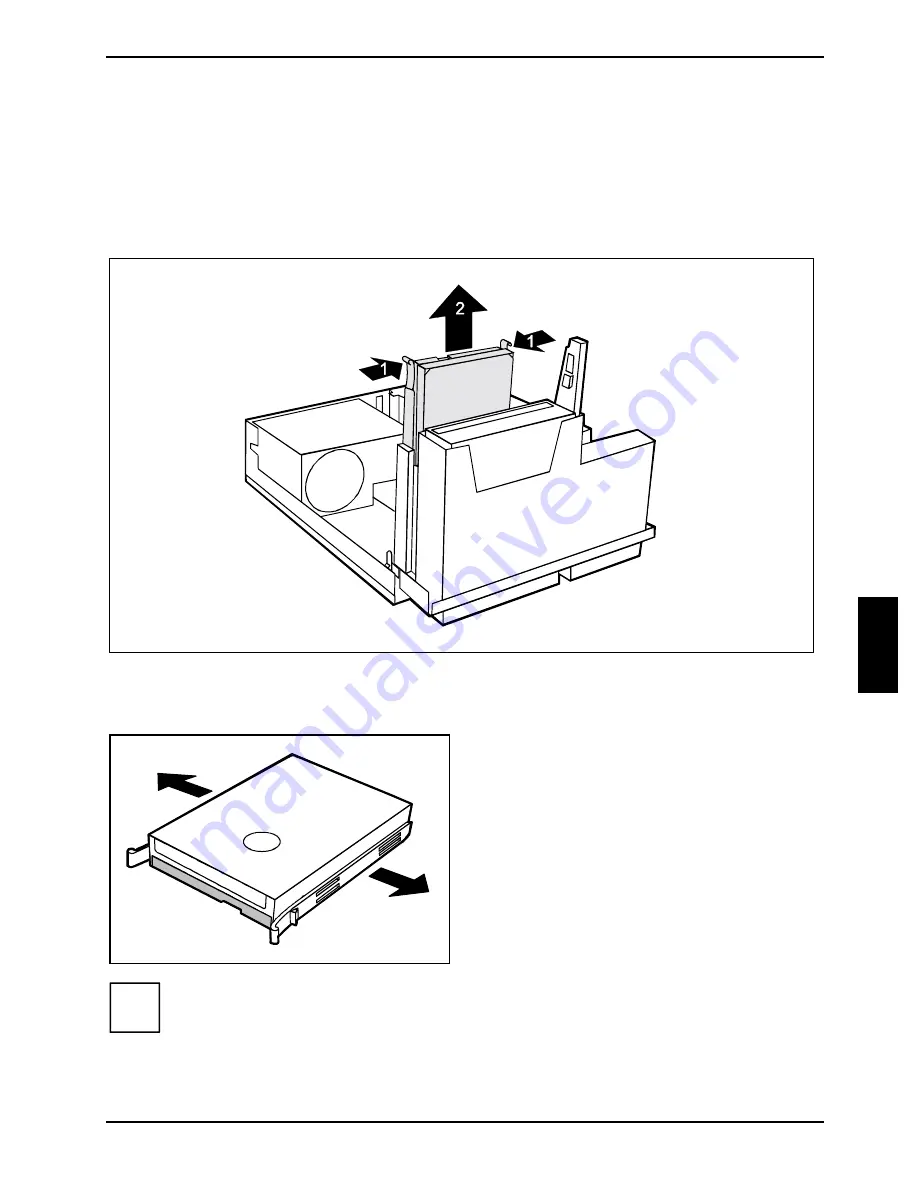
System expansions
A26361-K675-Z120-1-7619, edition 3
49
Replacing a hard disk drive
►
Open the casing (see "Opening the casing" chapter).
►
Fold up the drive cage (see "Folding up and down the drive cage" chapter).
Removing a hard disk drive
►
Disconnect all cables connected to the drive (data cable, power supply cable).
►
Press the EasyChange rails in the direction of the arrows (1).
►
Pull the hard disk drive out of the carrier (2).
►
Pull the EasyChange rails off the hard disk
drive.
i
It may be necessary to modify the entry for the drive in the
BIOS Setup
.
















































