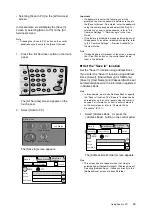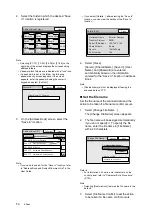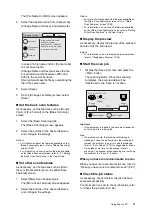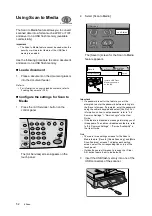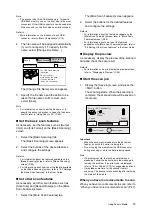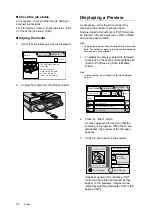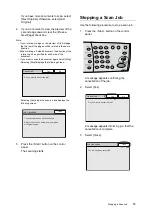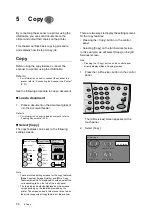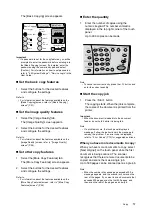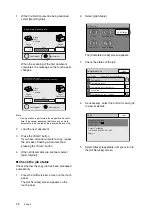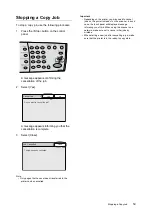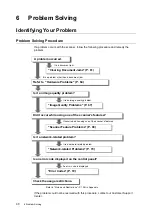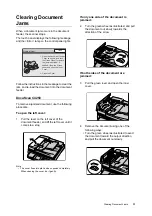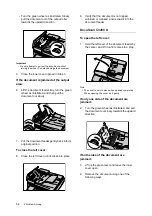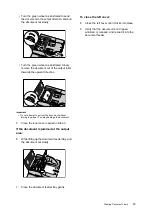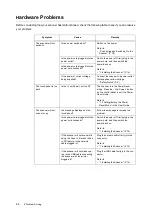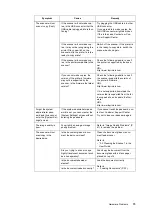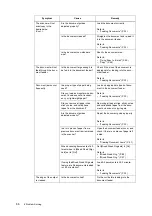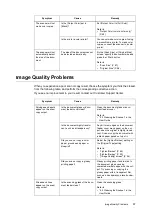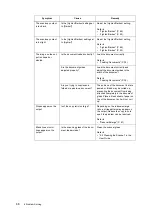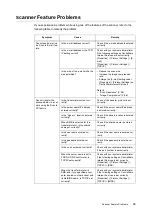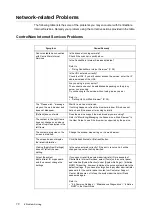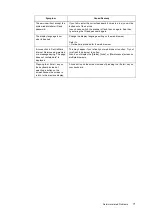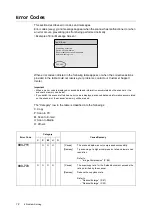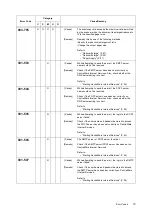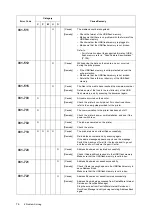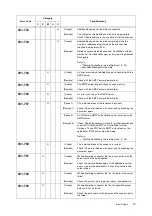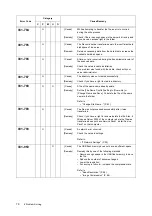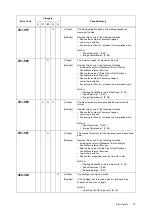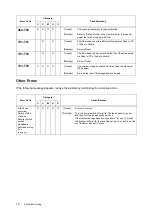Clearing Document Jams
63
IE
IE
• Turn the green wheel as illustrated to send
the document to the output direction, and pull
the document out slowly.
• Turn the green wheel as illustrated. Slowly
remove the document out of the output roller
towards the upward direction.
Important
• Do not attempt to pull out the document without
turning the wheel. You may damage the document.
5.
Close the inner cover opened in Step 3.
If the document is jammed at the output
area:
6.
While lifting up the document feeder tray, pull
the document out slowly.
7.
Close the document feeder tray gently.
To close the left cover:
8.
Close the left cover until it clicks into place.
9.
Verify that the document is not ripped,
wrinkled, or creased, and re-load it into the
document feeder.