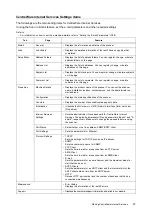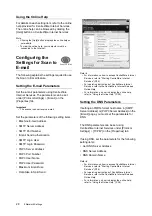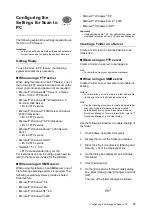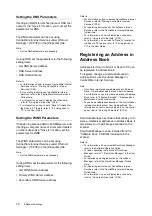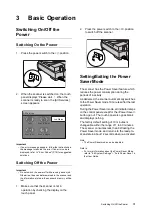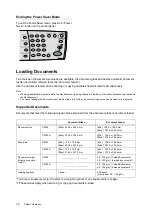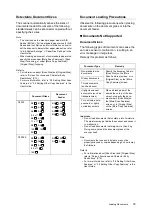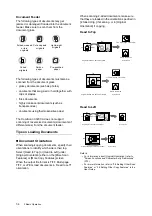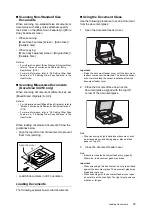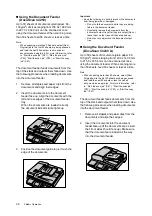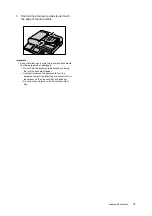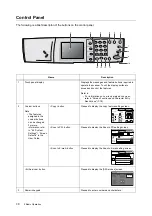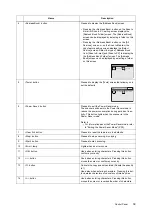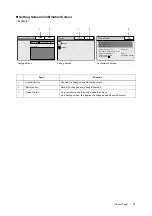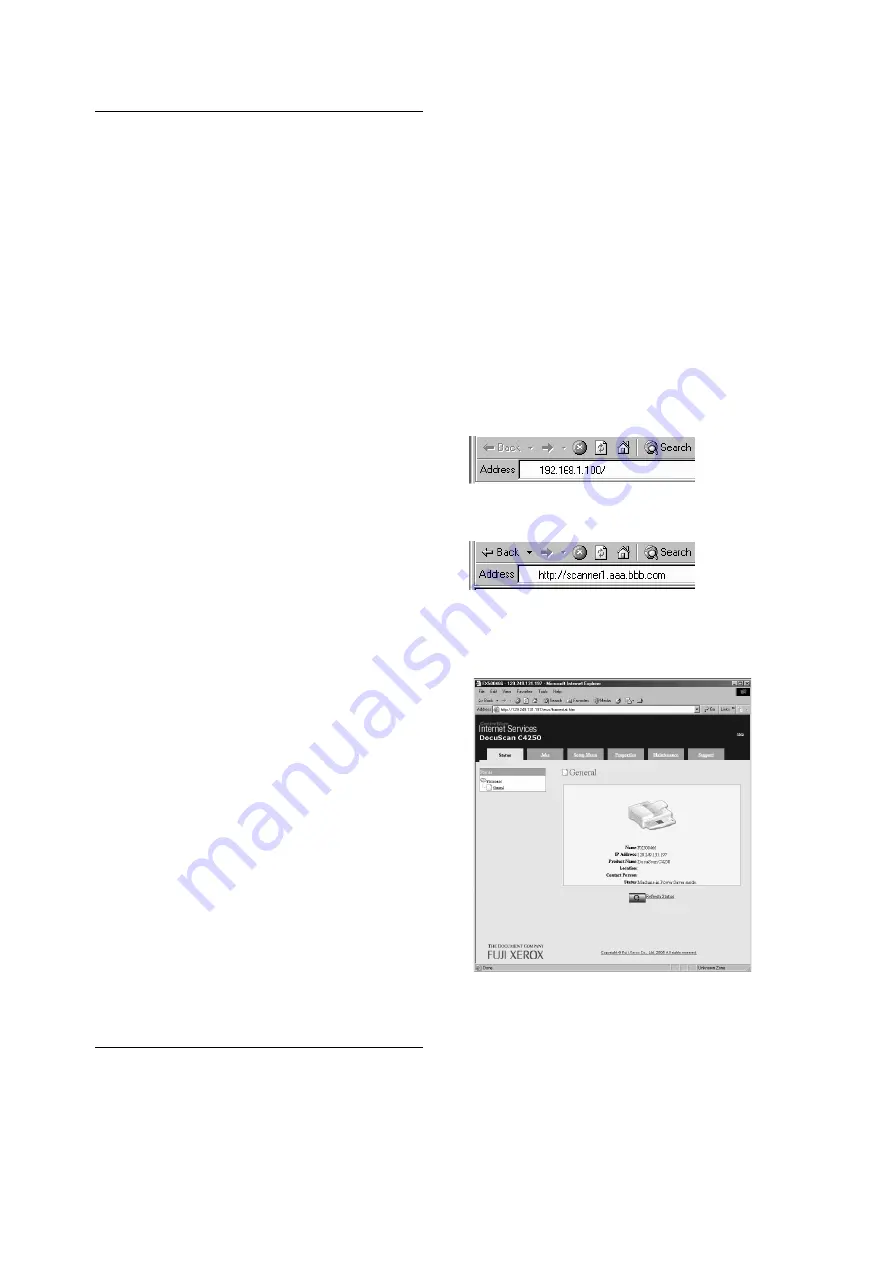
26
2 Network Settings
When Using Internet Explorer 6.0
To set the display language:
1.
From [Tools] on the menu bar, select
[Internet Options].
2.
On the [General] tab, click [Languages].
3.
Set the display language at the top of the
[Language] list.
Example:
English [en]
English (United States) [en-US]
English (Australia) [en-au]
Chinese [zh]
Korean [ko]
4.
Click the [OK] button.
5.
On the [Internet Options] screen, click the
[OK] button.
To set your browser not to use a
proxy server:
1.
From [Tools] on the menu bar, select
[Internet Options].
2.
On the [Connections] tab, click the [LAN
Settings].
3.
Set [Proxy server] by one of the following
methods:
• Clear the [Use a proxy server for your LAN]
check box.
• Select the [Use a proxy server for your LAN]
check box, click the [Advanced] button, set
the scanner's IP address in [Exceptions], and
then click the [OK] button.
4.
Click the [OK] button.
5.
On the [Internet Options] screen, click the
[OK] button.
Using CentreWare Internet
Services
To access CentreWare Internet Services, use the
following procedure:
Note
• If the following procedure does not display the top
page of CentreWare Internet Services, refer to "
CentreWare Internet Services Problems" (P. 70).
1.
Start your computer, and then start your web
browser.
2.
In the address entry field on the web
browser, enter the IP address or FQDN of
the scanner, and then press the <Enter> key.
Note
• The scanner's IP address can be verified by
displaying the [Protocol Settings] screen on the
scanner's control panel. For information on how to
display the [Protocol Settings] screen, refer to Steps 1
to 5 in "Setting an IP Address" (P.23).
The top page of the CentreWare Internet
Services appears.
• Example: FQDN
• Example: IP address