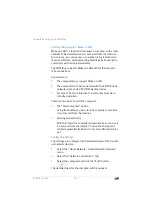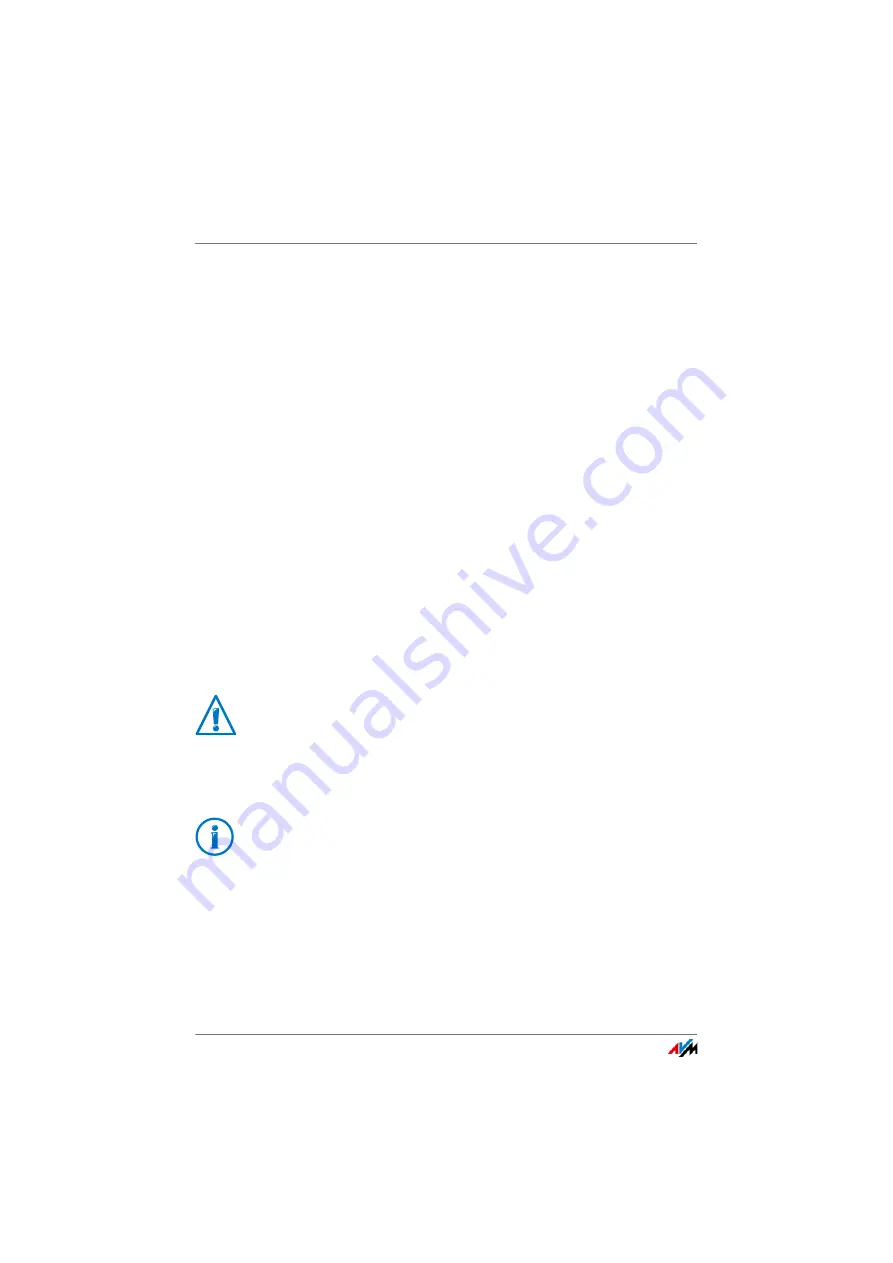
Sharing a USB Printer
FRITZ!Box 7560
127
4.
Select the “USB Remote Connection” tab.
5.
Make sure that the option “printers (including all-in-one
printers)” is disabled.
6.
Save your settings by clicking “Apply”.
7.
Connect the USB printer to the FRITZ!Box.
This concludes the preparations. Continue reading in the sec-
tion for your operating system.
Setting Up a USB Printer in Windows 10
1.
Press the keyboard shortcut “Windows key+X” and se-
lect “Control Panel” from the context menu.
2.
Click “Hardware and Sound” and select “Devices and
Printers”.
3.
In the menu bar, click “Add a printer”.
4.
Click “The printer that I want isn’t listed” in the window
“Choose a device or printer to add to this PC”.
5.
Enable the option “Add a printer using TCP/IP address or
hostname” and click “Next”.
6.
Enter “fritz.box” in the
“Hostname or IP address:
” field.
7.
Click “Next”.
8.
Select the printer manufacturer and model.
9.
Click “Next”.
10.
If the “Printer Sharing” window appears, select “Do not
share this printer” and click “Next”.
11.
Click “Finish”.
The USB printer has been configured and can be used as a
network printer.
If the FRITZ!Box is configured as a wireless repeater or
an IP client, enter here the IP address at which the
FRITZ!Box can be reached within the network.
If the printer is not displayed, you must first install the
printer drivers for this device. Consult the documenta-
tion of your printer for instructions.