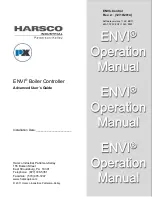17
Reviewing or Deleting Images Saved on an SD Card
Note:
To enter Review mode from live view or freeze frame, press the red
FREEZE FRAME
button for six seconds.
displays if an SD Card is not in the SD Card slot. Verify that the SD
Card is inserted in the card slot.
After entering Review mode, the latest saved image displays on the screen.
To review other images saved on an SD Card, do the following.
1. Turn the blue
COLOR MODE
dial
to move forward or back through the
saved images.
2. The Save Image check box
is selected for each image.
To delete the current image while in Review mode,
1. Press and
hold
the black
ADVANCED
button and then press the orange
FIND
button
to clear the check box
.
The image is deleted when you exit Review mode.
Note:
If you change your mind and decide to save the image, press the
ADVANCED
and
FIND
buttons again to toggle and select the check box
before
exiting Review mode.
2. To delete another image, turn the blue
COLOR MODE
dial
to move
forward and back through the saved images, and then repeat step 1 above.
3. Press and
hold
the red
FREEZE FRAME
button
for six seconds to exit
and return to live view.