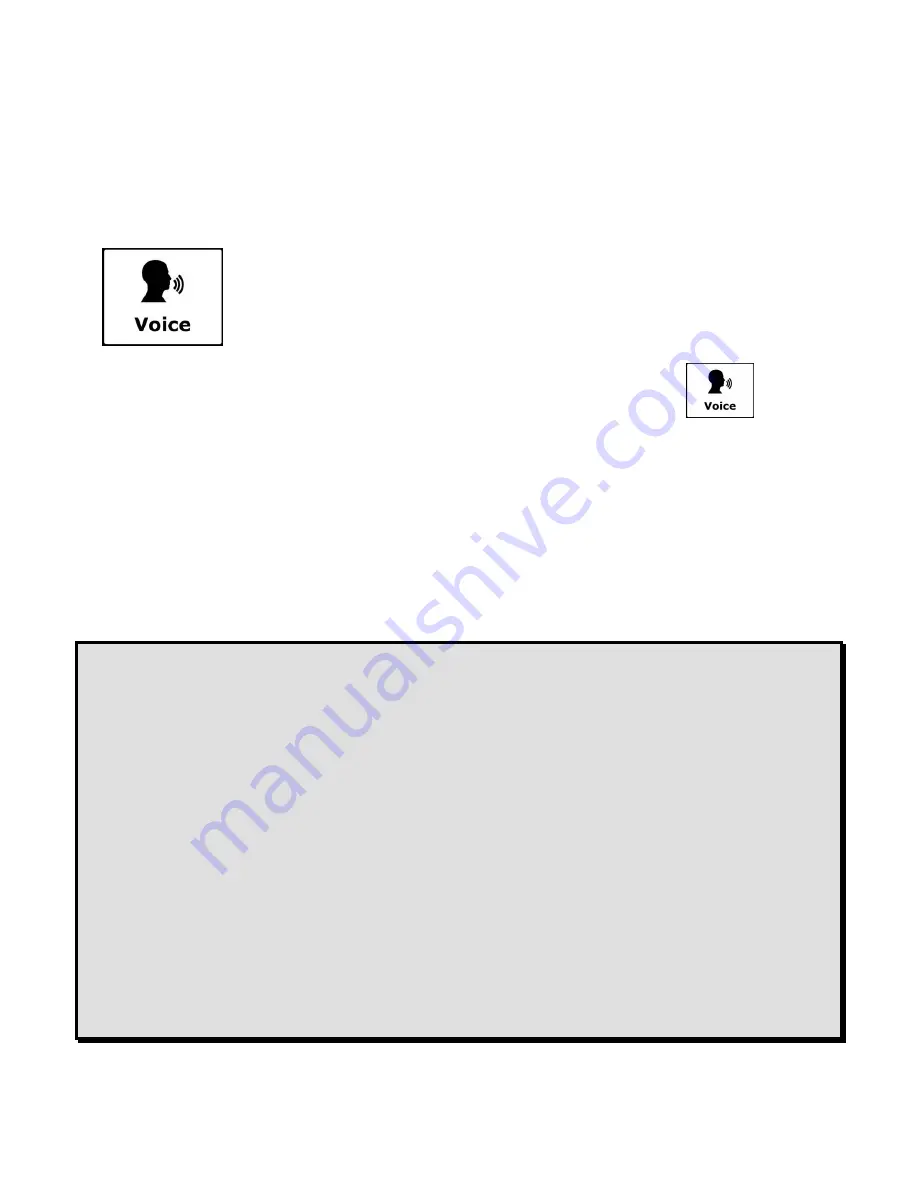
OCR and Speech
51
2. Select the document you want to delete. A confirmation message appears.
Tap
Yes
to delete the document and return to the document list
Tap
No
, to cancel and return to the document list
Voice (Main menu)
To select a reading voice and language, tap the
Voice button
.
To select another reading voice, tap the
Voice button
again to switch to the
next configured voice.
If changing the reading voice results in a change of language, the menus
automatically change to the same language.
To add or delete voices and languages from the voice selection, refer to
Voice
(Settings)
on page 54.
Note:
When automatic language detection is enabled (refer to
Options
(Settings menu)
on page 55), this button only changes between voices
of the detected language. For instance, if the detected language is
English this button will only change between the different English
voices. With automatic language detection enabled, you will not be able
to change the language of the menu.
To change the menu language, either:
(1) Disable automatic language detection, or
(2) Scan a document in your preferred menu language and change the
voice once in the menu, or
(3) Close and restart OCR mode. Open the Main menu followed by
Settings. Select Voice settings to choose your menu language.
Summary of Contents for TOPAZ OCR
Page 9: ...Setting Up Your TOPAZ OCR 3 SETTING UP YOUR TOPAZ OCR...
Page 14: ...8 Setting Up Your TOPAZ OCR...
Page 15: ...Video Magnifier 9 VIDEO MAGNIFIER...
Page 43: ...OCR and Speech 37 OCR AND SPEECH...
Page 63: ...Connecting TOPAZ OCR to Your Computer 57 CONNECTING TOPAZ OCR TO YOUR COMPUTER...
Page 68: ...62 Notes...


























