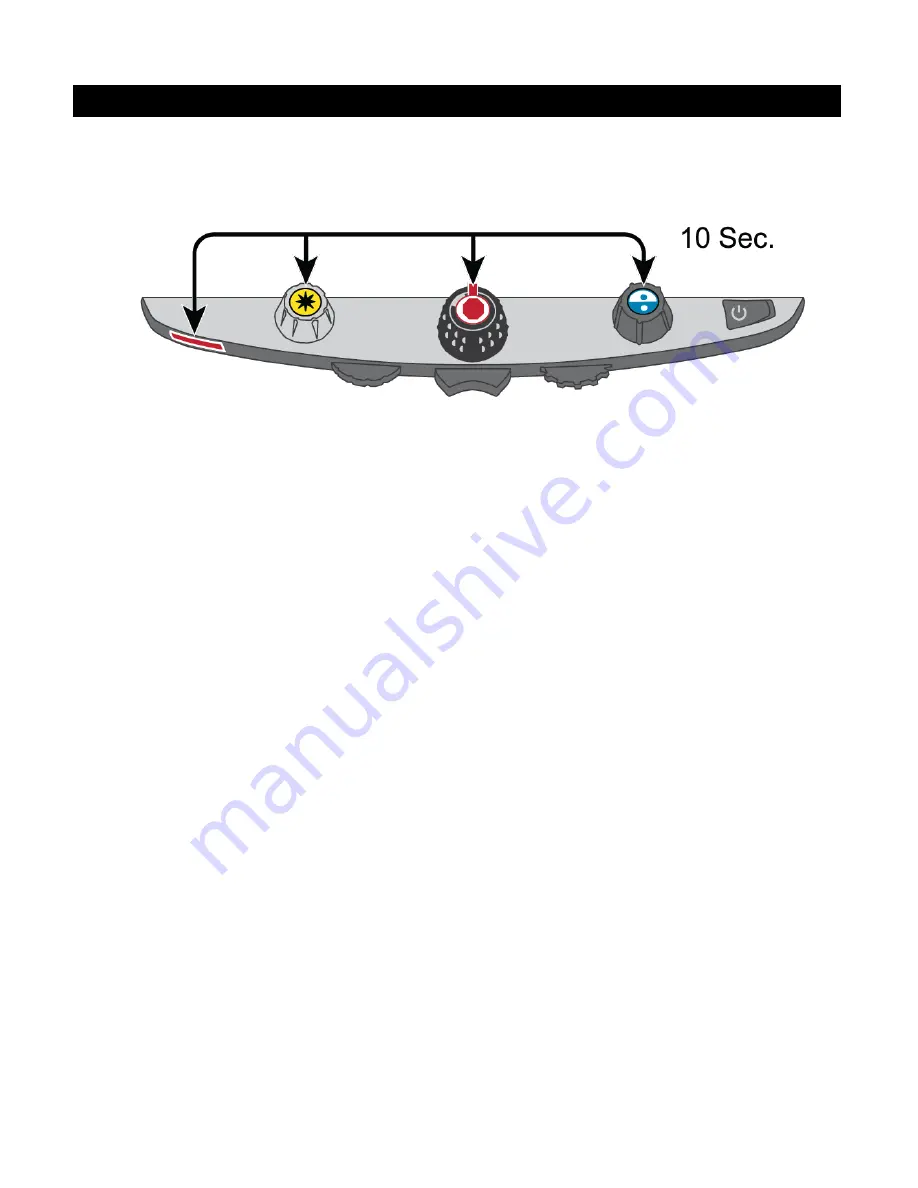
Video Magnifier
27
Resetting Factory Default Settings
To reset TOPAZ to its default factory settings, press and
hold
the following
dials and buttons simultaneously for
10 seconds
. Release the dials and
buttons when the screen goes blank.
Red Focus Lock button
Center of yellow Brightness dial
Center of black Magnification dial
Center of blue Color Select dial
Summary of Contents for TOPAZ OCR
Page 9: ...Setting Up Your TOPAZ OCR 3 SETTING UP YOUR TOPAZ OCR...
Page 14: ...8 Setting Up Your TOPAZ OCR...
Page 15: ...Video Magnifier 9 VIDEO MAGNIFIER...
Page 43: ...OCR and Speech 37 OCR AND SPEECH...
Page 63: ...Connecting TOPAZ OCR to Your Computer 57 CONNECTING TOPAZ OCR TO YOUR COMPUTER...
Page 68: ...62 Notes...






























