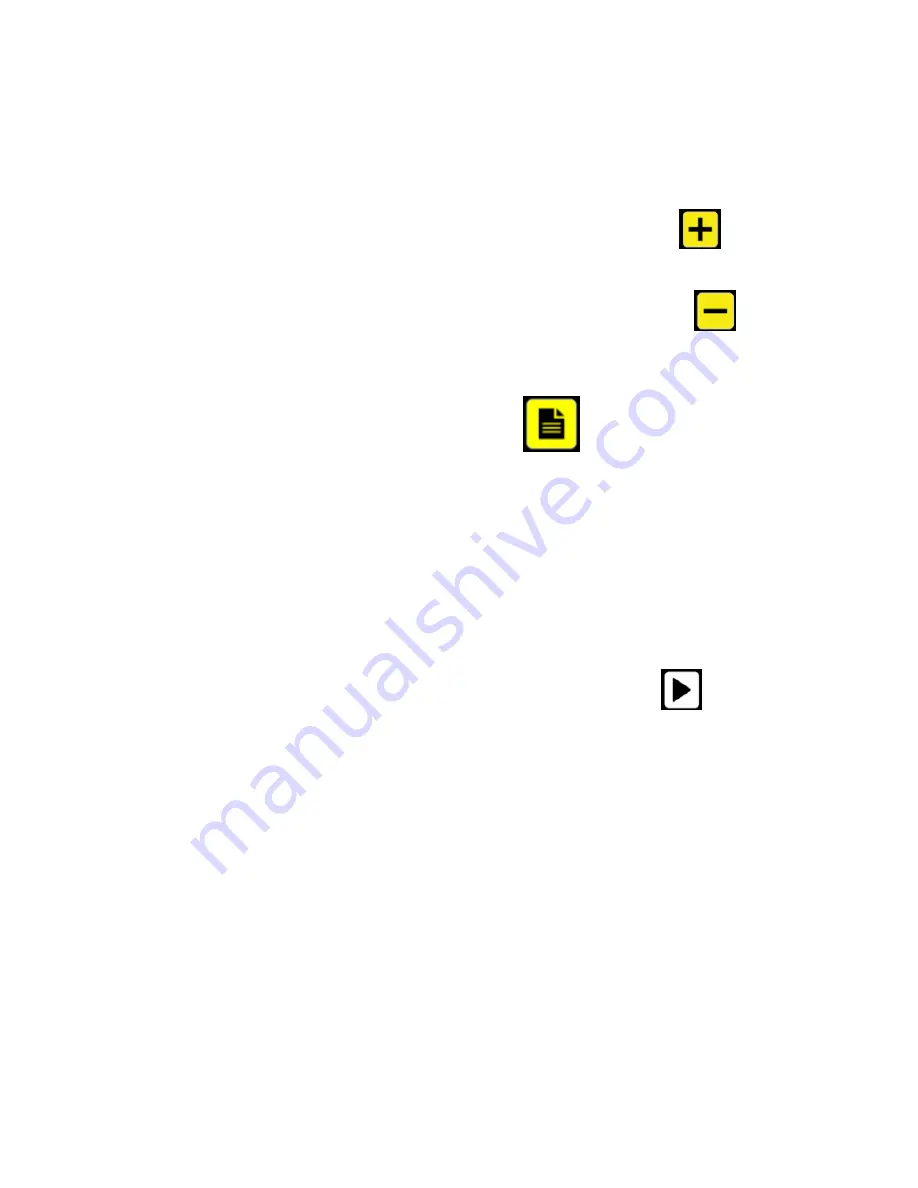
42
OCR and Speech
Magnifying a Document
After capturing and processing a document, it displays on the screen in
Overview mode with large numbers marking each reading zone. Overview is
the minimum magnification.
To magnify your document, tap the
yellow Plus button
in the
button bar.
To decrease magnification, tap the
yellow Minus button
in the
button bar.
To quickly switch between Overview and the last used magnification
level, tap the
yellow Overview button
.
To magnify a specific area of the document displayed on the screen,
press and hold your finger on the text you want to magnify. Touch the
screen as long as you like to zoom in.
To scroll up, down, left or right within the magnified document, touch the
screen with one finger and swipe up, down, left, or right.
Reading a Document
To start reading, tap the
white Play/Pause Speech button
in the middle
of the button bar.
To pause reading, tap the button again. TOPAZ marks your reading position in
the document with a highlight.
To start reading at another position in the document:
Tap a
blue number
that marks a reading zone in page overview, or
Magnify the text and tap a word where you would like to continue reading
Summary of Contents for TOPAZ OCR
Page 9: ...Setting Up Your TOPAZ OCR 3 SETTING UP YOUR TOPAZ OCR...
Page 14: ...8 Setting Up Your TOPAZ OCR...
Page 15: ...Video Magnifier 9 VIDEO MAGNIFIER...
Page 43: ...OCR and Speech 37 OCR AND SPEECH...
Page 63: ...Connecting TOPAZ OCR to Your Computer 57 CONNECTING TOPAZ OCR TO YOUR COMPUTER...
Page 68: ...62 Notes...






























