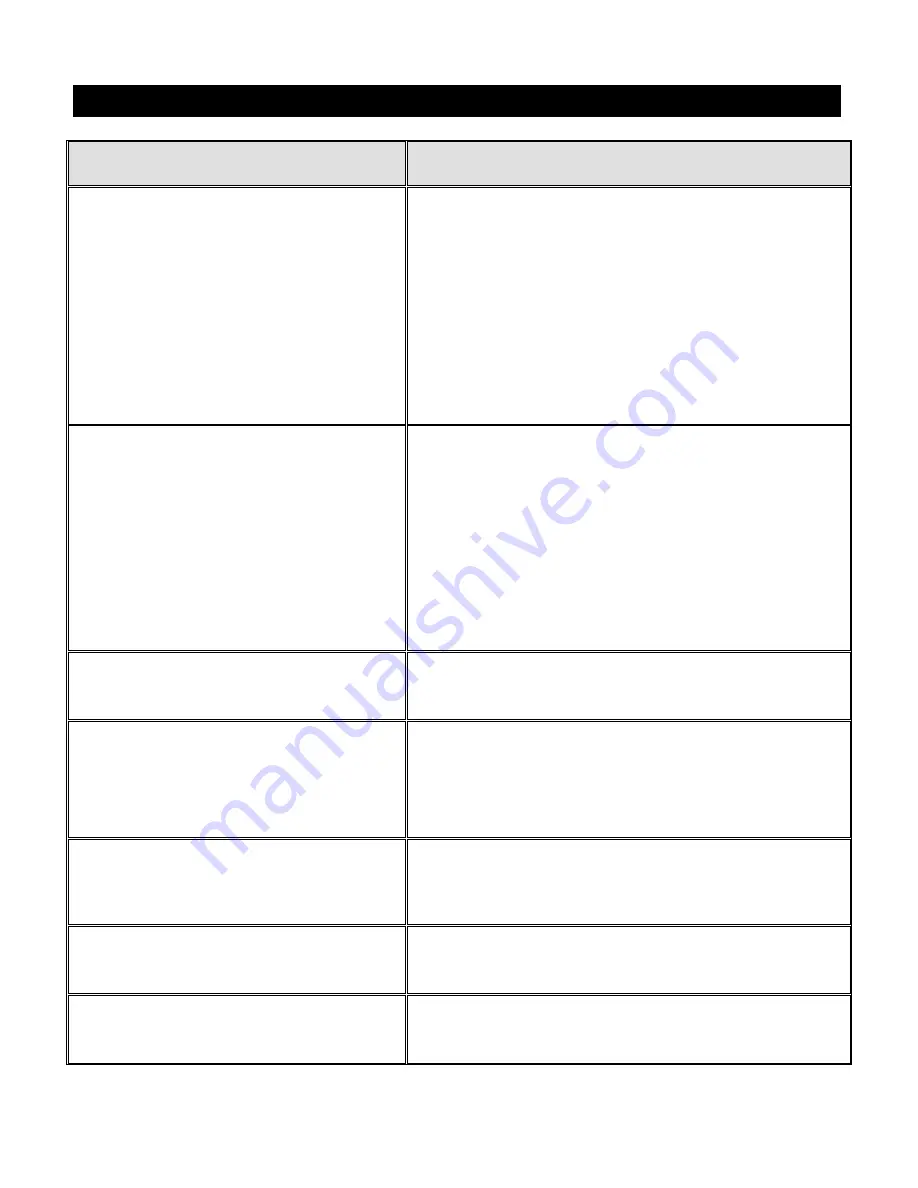
36
Video Magnifier
Troubleshooting Video Magnification
Problem
Solution
The screen is blank.
Press the unit’s power button.
Make sure the power cable is correctly
connected to TOPAZ and a power outlet.
Reduce magnification.
Adjust brightness.
Switch to a different color mode.
TOPAZ does not power on.
Press the unit’s power button.
Make sure the power cable is correctly
connected to TOPAZ and a power outlet.
Ensure that the power outlets have power
and are not malfunctioning. If the outlets
are connected to a wall switch, make sure
that the switch is on.
The image on the screen is not
changing.
Press the red Freeze Frame button to
return to live view.
The image on the screen is too
bright, or there is a glare from
the screen that makes it
difficult to see.
Reduce brightness.
Switch to a different color mode.
The image on the screen is too
dark.
Increase brightness.
Switch to a different color mode.
TOPAZ does not power on with
my user settings.
Ensure that the Home setting is enabled.
There are smudges or
blemishes on the screen.
Clean the screen using a damp, soft, lint-
free cloth.
Summary of Contents for TOPAZ OCR
Page 9: ...Setting Up Your TOPAZ OCR 3 SETTING UP YOUR TOPAZ OCR...
Page 14: ...8 Setting Up Your TOPAZ OCR...
Page 15: ...Video Magnifier 9 VIDEO MAGNIFIER...
Page 43: ...OCR and Speech 37 OCR AND SPEECH...
Page 63: ...Connecting TOPAZ OCR to Your Computer 57 CONNECTING TOPAZ OCR TO YOUR COMPUTER...
Page 68: ...62 Notes...






























