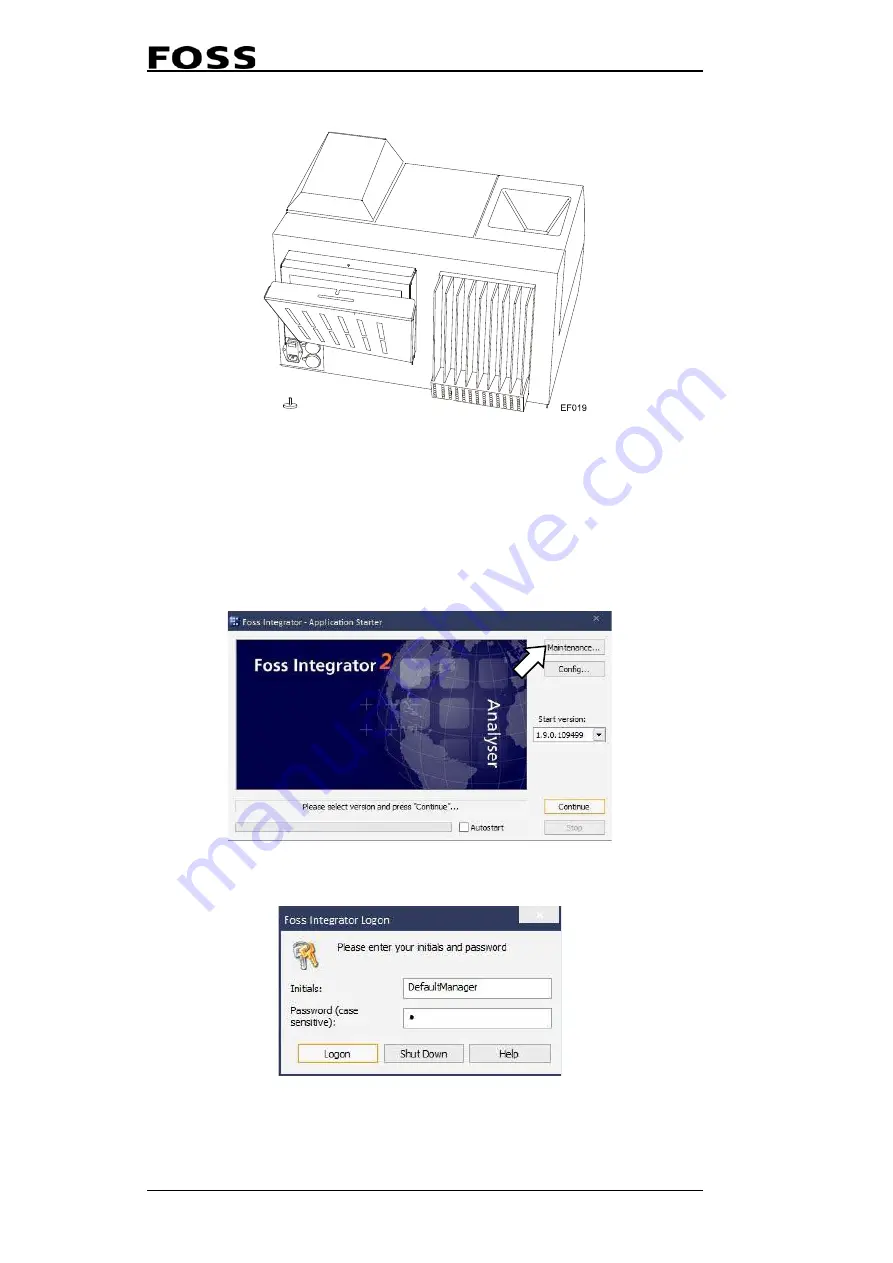
5:6
User Manual 6007 2981 / Rev. 10
Fig. 5:9 Replacement of filter
3.
Replace the filter and re-assemble in reverse order.
5.1.7
Software Maintenance
Since the analysis generates much data, some care should be taken to the computer
system. Results can be saved on a network drive, but on a weekly basis it is
recommended to make a backup and cleanup the database.
1.
In the first window, select
Maintenance
.
Fig. 5:10
2.
Log in with your user name and password.
Fig. 5:11

























