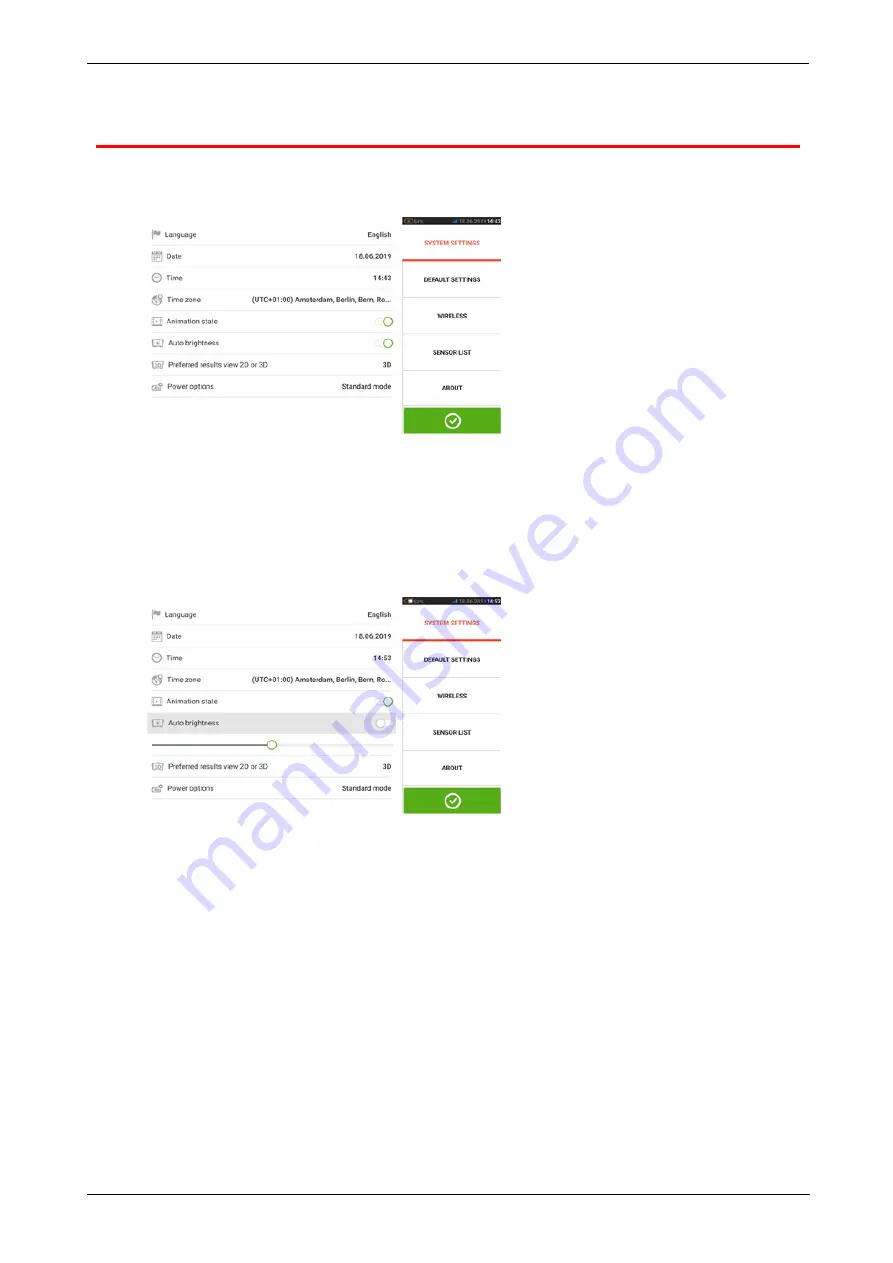
Configuration
The following settings and items may be accessed via the configuration icon:
l
'System settings' sets the following items:
>
Language (system language);
>
Date;
>
Time;
>
Time zone;
>
Animation state — regulates the transition between the dimension, measure and res-
ults screens. Two options are available – fast and standard. If "Animation state" is on,
the transition between screens is set to standard and therefore noticeable. If off, the
transition is fast.
>
Auto brightness – adjusts the display brightness of the touch device. If "Auto bright-
ness is on, the display brightness adjusts automatically. If off, then the display bright-
ness may be manually adjusted by dragging the brightness slider to the left or right.
>
Preferred results view 2D or 3D
>
Power options – used to manage the power usage in the touch device. The four power
modes available are: “Standard” (the display dims after 10 minutes and goes to sleep
mode after 20 minutes), “Maximum” (no dimming and no sleep mode), "Presentation
(the display dims after 1 hour, but never enters the sleep mode) and “Minimum” (the dis-
play dims after 3 minutes and goes to sleep mode after 5 minutes). To get out of the
sleep mode, press the power key.
l
'Default settings' is used to set units of length, angle and temperature; the default dia-
meter may be set here. It is also used to set the number of Active Clock measurement
points required to obtain results. 3 – 5 points may be set. Although a minimum of 3
measurement points are required for results, it is recommended to take the maximum
number of points available.
The automatic taking of readings after stabilization, as well as type of tolerance to be
used may also be set under 'Default settings'..
20
Version:2.3
On-board help
Summary of Contents for db PRUFTECHNIK SHAFTALIGN touch
Page 1: ...SHAFTALIGN touch On board help...
Page 2: ...SHAFTALIGN touch On board help Version 2 3 Edition 07 2020 Part No DOC 26 200 EN...
Page 24: ...SHAFTALIGN touch 23 On board help...
Page 42: ...After target values have been entered tap to proceed SHAFTALIGN touch 41 On board help...
Page 63: ...62 Version 2 3 On board help...
Page 127: ...W Wireless connection 21 X XY view 81 XY View 53 SHAFTALIGN touch 126 On board help...






























