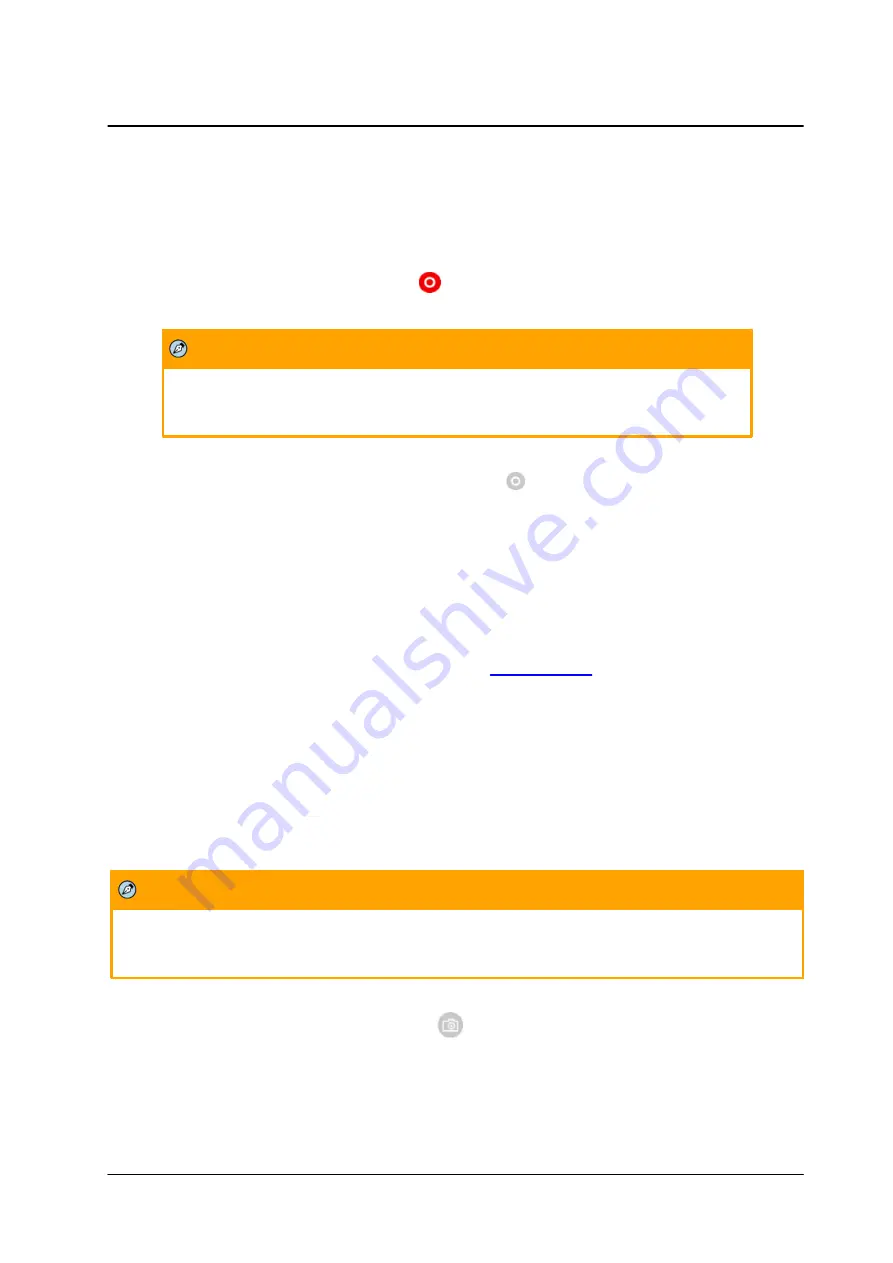
29
March 10, 2019
Accessing the CM-330X via a Web Browser
CM-3304/CM-3308 User and Installation Guide
5.2.1
Recording
Manual recordings (which are triggered from the
Live View
screen) are stored on the PC.
To start recording a Live View scene
1.
Click the red
Manual Recording
icon
on the toolbar. The camera starts recording. A red dot
is displayed in the upper right corner of the
Live View
window, under the date and time display.
Note:
In order to save recordings on your PC, Internet Explorer should be run as Administrator.
2.
Select the directory and folder to save the video, which is an
.avi
file.
3.
Click the icon to stop recording. The icon turns gray
.
To playback a Live View recording
4.
Open the folder on the PC where the recording is stored.
5.
Select the file.
Recordings that are triggered by events (such as motion detection) are stored on the camera’s microSD
card, which can store up to128GB of data. The card is not included.
To view a triggered event recording
6.
In your browser, enter the camera’s FTP address (
).
7.
Enter the Admin user name and password.
8.
Open the folder for the event according to the type of event (motion detection, tampering, etc.).
Files are displayed chronologically according to most recent date.
9.
Select the file.
5.2.2
Capturing a Picture
It is possible to capture a picture as a snapshot in Live View mode and save it on your PC as a .jpeg or
.png file image.
Note:
In order to save snapshots on your PC, Internet Explorer should be run as Administrator.
To capture a snapshot in Live View mode
1.
In
Live View
mode, click the
Snapshot
button on the toolbar to capture the live pictures.
To view a Live View snapshot
2.
Open the folder on the PC where the snapshot is stored.
3.
Select the file.






























