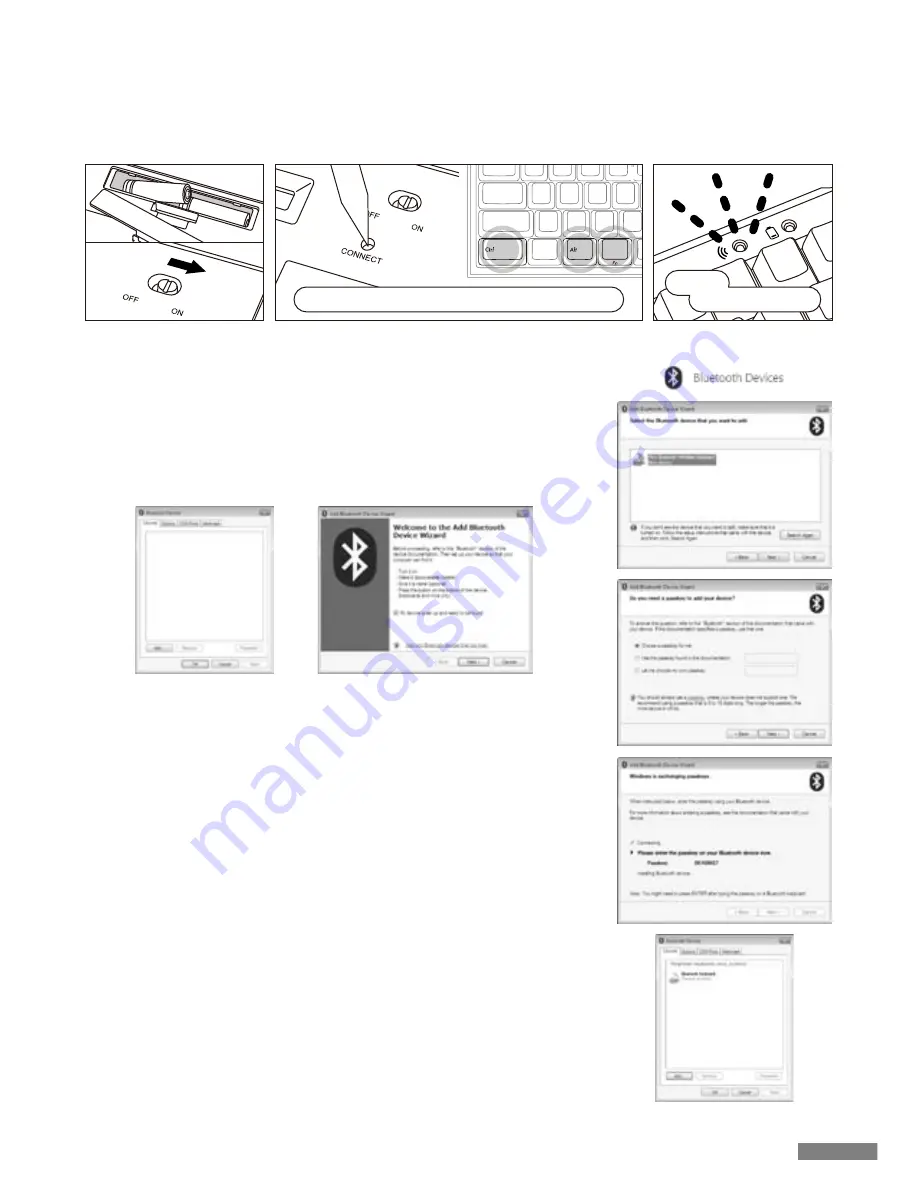
[2] Bluetooth device setting (pairing)
Windows XP / Vista
* The pairing steps are the same, but the menu is different due to different OS.
1. Control panel > double click Bluetooth Devices icon.
2. Bluetooth devices > Devices tab > click “Add”.
3. Start “Add Bluetooth Device Wizard”.
Select “My device is set up and ready to be found.”, and click “Next”.
4. Search Bluetooth device.
Select “FILCO Bluetooth Keyboard”, and click “Next”.
5. Passkey is added to the device.
Select “Choose a passkey for me”, and click “Next”.
6. Exchange passkeys of computer and keyboard.
After inputting the passkey by using the numeric keypad, press Enter. Please
input key within 30 sec.
[Reference] Input status will not be displayed while inputting the passkey.
7. After inputting the correct passkey, the Bluetooth keyboard setup will start, and
please wait for a while. If the input is wrong, return to the last step, and input
the passkey again.
8. After display of “Finished” from the Bluetooth device setup wizard, finish the
setting, and close the dialogue box.
9. Information of paired devices are recorded in the keyboard. After pairing has
been completed, power on the keyboard and press any key to enter Search
Mode. Pairing LED should blink and the keyboard automatically reconnects.
10. Use Control panel > Bluetooth Devices > Devices tab, and confirm connection
status.
[1] Keyboard pairing state
1. Insert the batteries into the keyboard. Follow the battery holder instruction, and note the direction of poles.
2. Start keyboard switch.
3. Push Connect button on the back of the main body or Ctrl+Alt+Fn simultaneously.
4. Pairing LED on the keyboard blinks while in Pairing Mode (attempting to recognize PCs).
10.
1.
2.
3.
4.
5.
6.
7.
3.
3.
1.
2.
4.
Push Connect button or Ctrl+Alt+Fn simultaneously
the Pairing LED is blinking
Check that
19














































