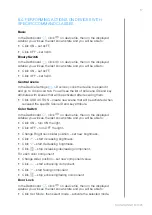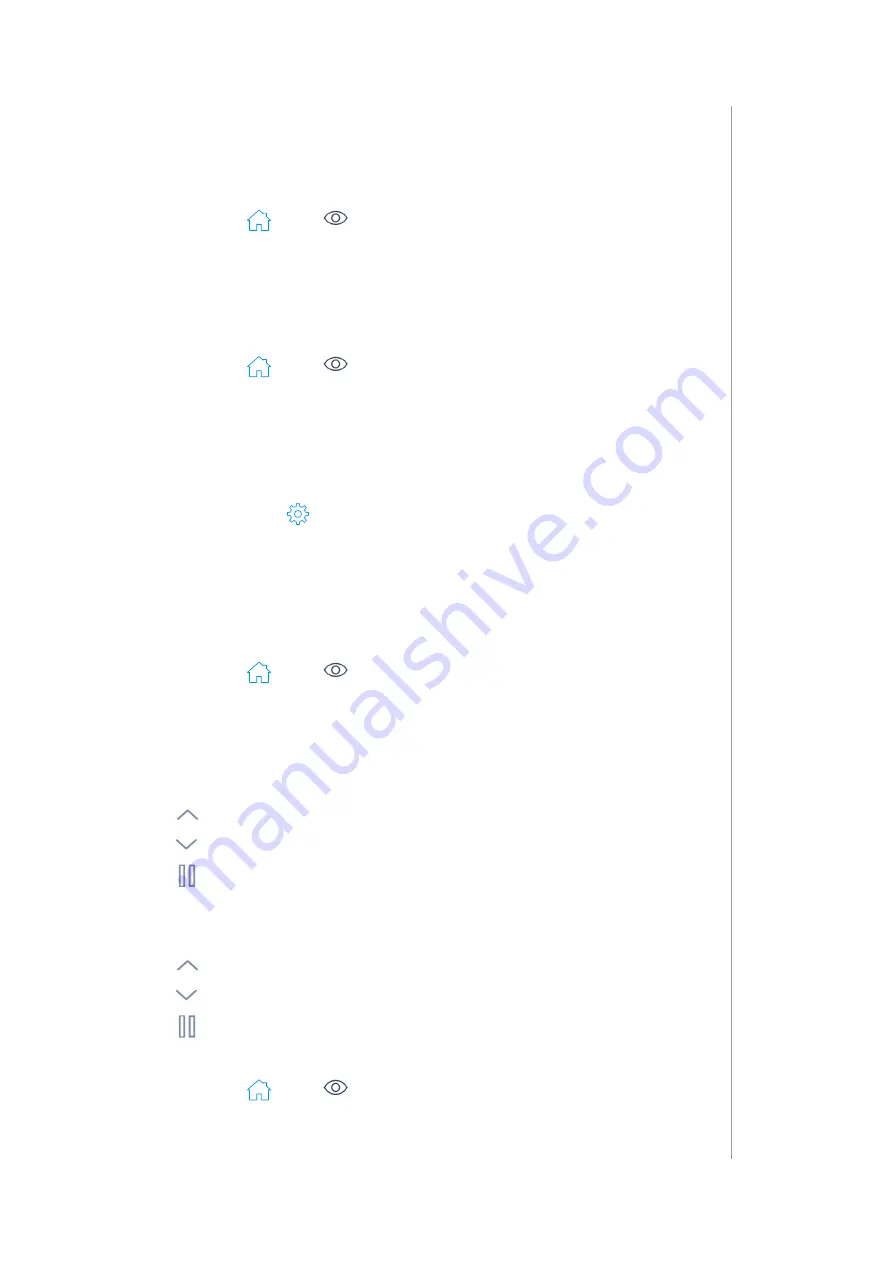
17
managIng DevIces
9.4: PERFORMING ACTIONS ON DEVICES WITH
SPECIFIC COMMAND CLASSES
Basic
In the Dashboard
, click
on device tile, then on the displayed
sidebar you will see the last known state and you will be able to:
• Click
ON
– set 0xFF,
• Click
OFF
– set 0x00.
Binary Switch
In the Dashboard
, click
on device tile, then on the displayed
sidebar you will see the last known state and you will be able to:
• Click
ON
– set 0xFF,
• Click
OFF
– set 0x00.
Central scene
In the Device Settings (
>
Devices
), click the device to expand it
and go to
Advanced
tab. You will see the list of all Scene IDs and key
attributes with scenes that will be activated after receiving them:
• Click
ADD ACTION
– create new scene that will be activated when
received the specific Scene ID and key attribute.
Color Switch
In the Dashboard
, click
on device tile, then on the displayed
sidebar you will see the last known state and you will be able to:
• Click
ON
– turn ON the light,
• Click
OFF
– turn OFF the light,
• Change
Brightness
slider position – set new brightness,
• Click
– start increasing brightness,
• Click
– start decreasing brightness,
• Click
– stop increasing/decreasing component.
For each color component:
• Change slider position – set new component value,
• Click
– start enhancing component,
• Click
– start fading component,
• Click
– stop enhancing/fading component.
Door Lock
In the Dashboard
, click
on device tile, then on the displayed
sidebar you will see the last known state and you will be able to:
• Click
Set Mode
, then select mode – activate the selected mode.