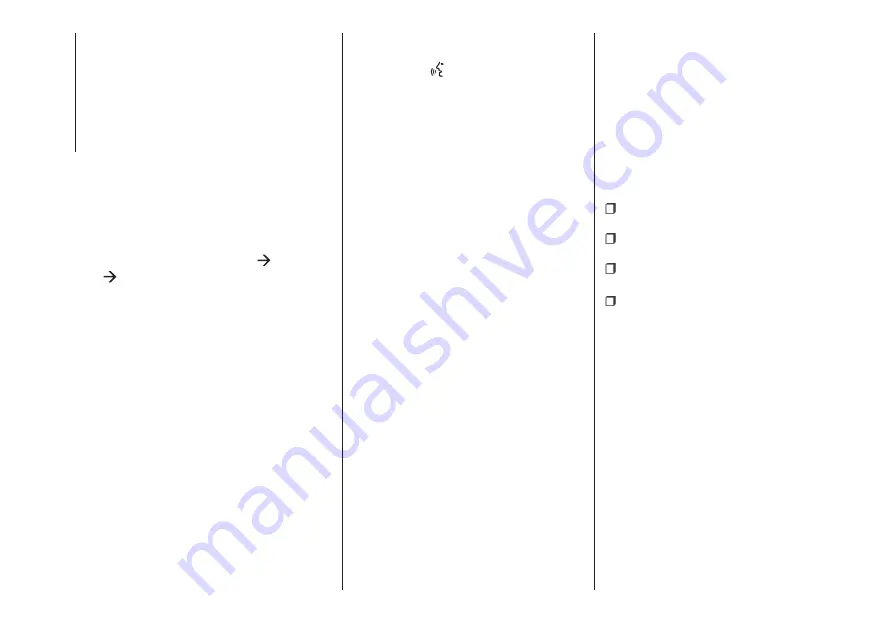
On the first connection, you will have to
perform the setup procedure that
appears on the smartphone. You can
only perform this procedure with the
vehicle stationary.
Once connected to the USB port, the
Android Auto application establishes a
parallel
Bluetooth®
connection.
Apple CarPlay App Setup
Apple CarPlay is compatible with the
iPhone 5 or more recent models, with
the iOS 7.1 operating system or later
versions. Before using Apple CarPlay,
enable Siri from "Settings"
General
Siri on the smartphone.
To use Apple CarPlay, the smartphone
must be connected to the car with a
USB cable.
NOTE Enabling CarPlay/Android Auto
or some functions could require
interaction on the smartphone. If
necessary, complete the step on your
device (smartphone).
Interaction
After the setup procedure, on
connecting your smartphone to the
car's USB port, the application will run
automatically on the
Uconnect™
system.
You can interact with Apple CarPlay
and Android Auto using the steering
wheel button
(long press of the
button), using the BROWSE ENTER
button/knob (to select and confirm) or
using the
Uconnect™
system
touchscreen.
Navigation
With the Apple CarPlay and Android
Auto applications, the driver can
choose to use the navigation system on
their smartphone.
If the system “Nav” mode is already
active, or when a device is connected
to the car with a navigation session in
progress, the
Uconnect™
display
shows a pop-up alert enabling the
driver to choose between system
navigation or navigation using the
smartphone.
The selection can be changed at any
time by accessing the chosen
navigation system and setting a new
destination.
Setting “AutoShow smartphone
display on connection"
Through the
Uconnect™
system
settings, the user can decide to view
the smartphone screen on the
Uconnect™
system display as soon as
the smartphone is connected via the
USB port.
When this function is set, each time a
connection is made via USB, the Apple
CarPlay or Android Auto apps will run
automatically on the
Uconnect™
system display.
The "AutoShow smartphone display on
connection" item can be found in the
"Display" submenu. The function is
enabled by default.
NOTES
Bluetooth®
is disabled while Apple
CarPlay is being used
Bluetooth®
remains on while
Android Auto is being used
The data connection will depend on
the payment plan of the smartphone L
and information may be subject to
changes that depend on the operating
system of the smartphone.
Exiting the Android Auto and Apple
CarPlay apps
With the CarPlay app enabled, you can
still access the contents of the
Uconnect™
system by using the
controls available and viewable on its
display. To return to the
Uconnect™
system contents with the Android Auto
app enabled, select the last item on the
Android Auto system bar and select
“Back to Uconnect".
To end the Apple CarPlay or Android
Auto session, physically disconnect the
smartphone from the car's USB port.
284
MUL
TIMEDIA
Summary of Contents for TIPO 5DOOR
Page 1: ...O W N E R H A N D B O O K T I P O 5 D O O R T I P O S T A T I O N W A G O N ...
Page 8: ......
Page 31: ...CLIMATE CONTROL SYSTEM 2 MANUAL CLIMATE CONTROL Controls 37 P2000027 000 000 29 ...
Page 33: ...AUTOMATIC CLIMATE CONTROL SYSTEM Controls 38 P2000028 000 000 31 ...
Page 109: ...Passenger front airbag where provided and child restraint systems IMPORTANT 110 F1B0129C 107 ...
Page 250: ...Uconnect Radio CONTROLS ON FRONT PANEL 227 11016J0001EM 248 MULTIMEDIA ...
Page 260: ...Uconnect 5 LIVE Uconnect 5 Nav LIVE CONTROLS ON FRONT PANEL 230 11086J0002EM 258 MULTIMEDIA ...
Page 273: ...Uconnect 7 HD CONTROLS ON FRONT PANEL 233 P2100020 271 ...
Page 293: ......
Page 295: ......
Page 297: ...NOTES ...
Page 298: ......
















































