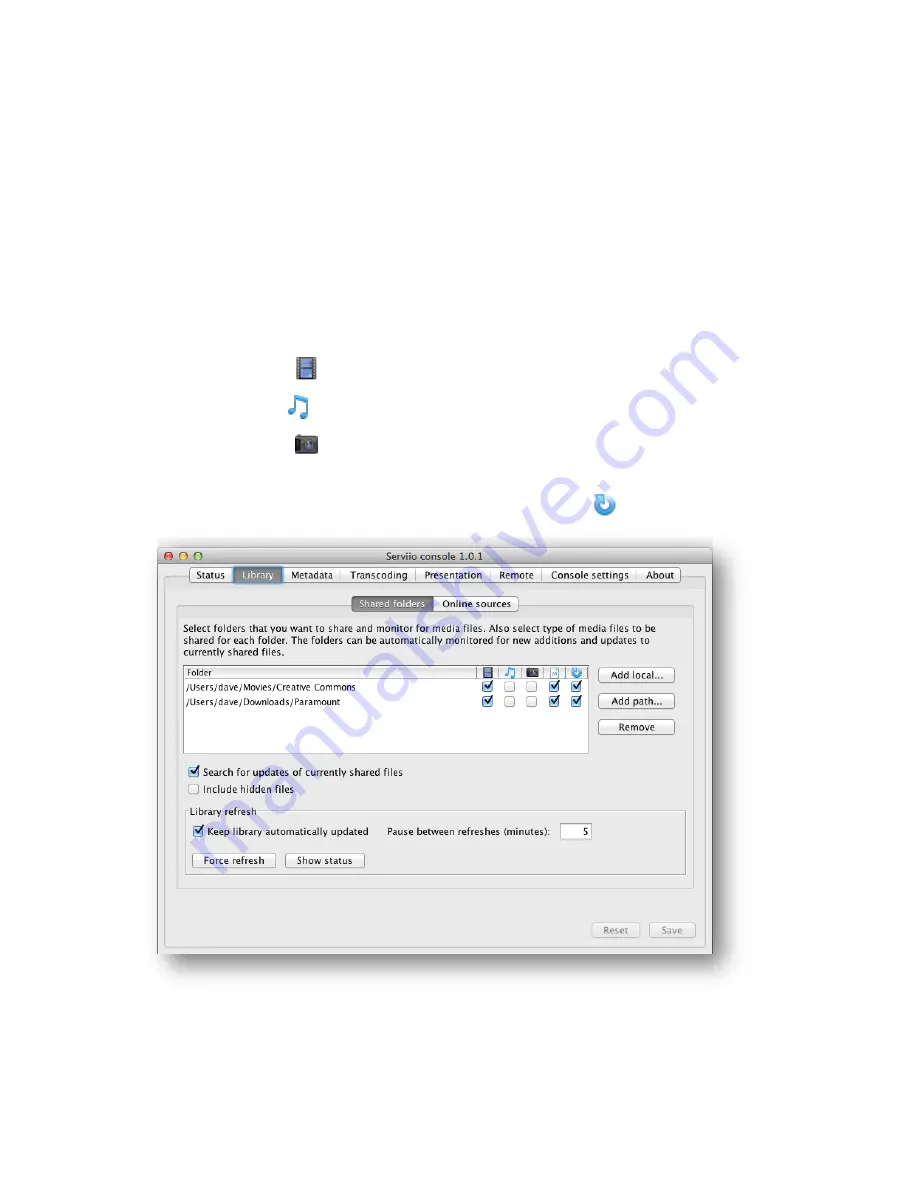
Set up a Serviio Media Server to share content with your set top box
17
Fetch TV My Media Hub Quick Start Guide for Windows or Mac
Set up content sharing
1.
Double-click on Serviio
2.
Double-click on Serviio-Console
3.
Select the “Library” tab.
4.
Click “Add local…” and select the media folder you wish to share to the set top box.
5.
Select the “Shared folders” tab.
6.
Add folders that include media files you want to share to the set top box, and nominate
what types of media files from those folders should be shared:
a.
(Video (
),
b.
Audio (
),
c.
Images (
)).
d.
You can also choose whether a particular folder should be monitored and
automatically refreshed as you add or remove content (
)




























