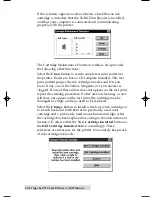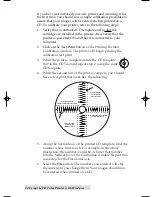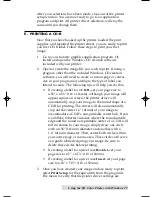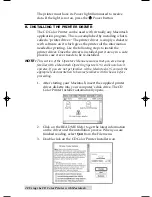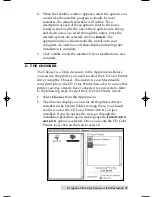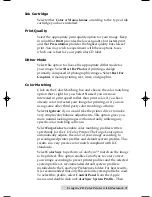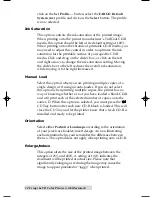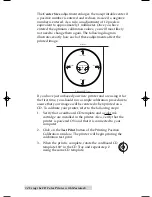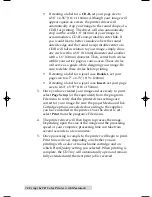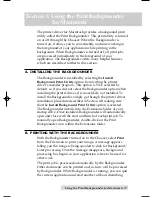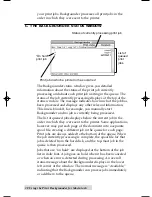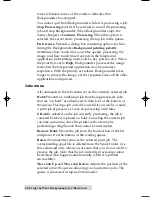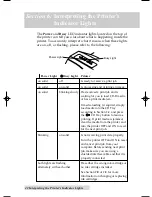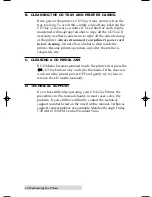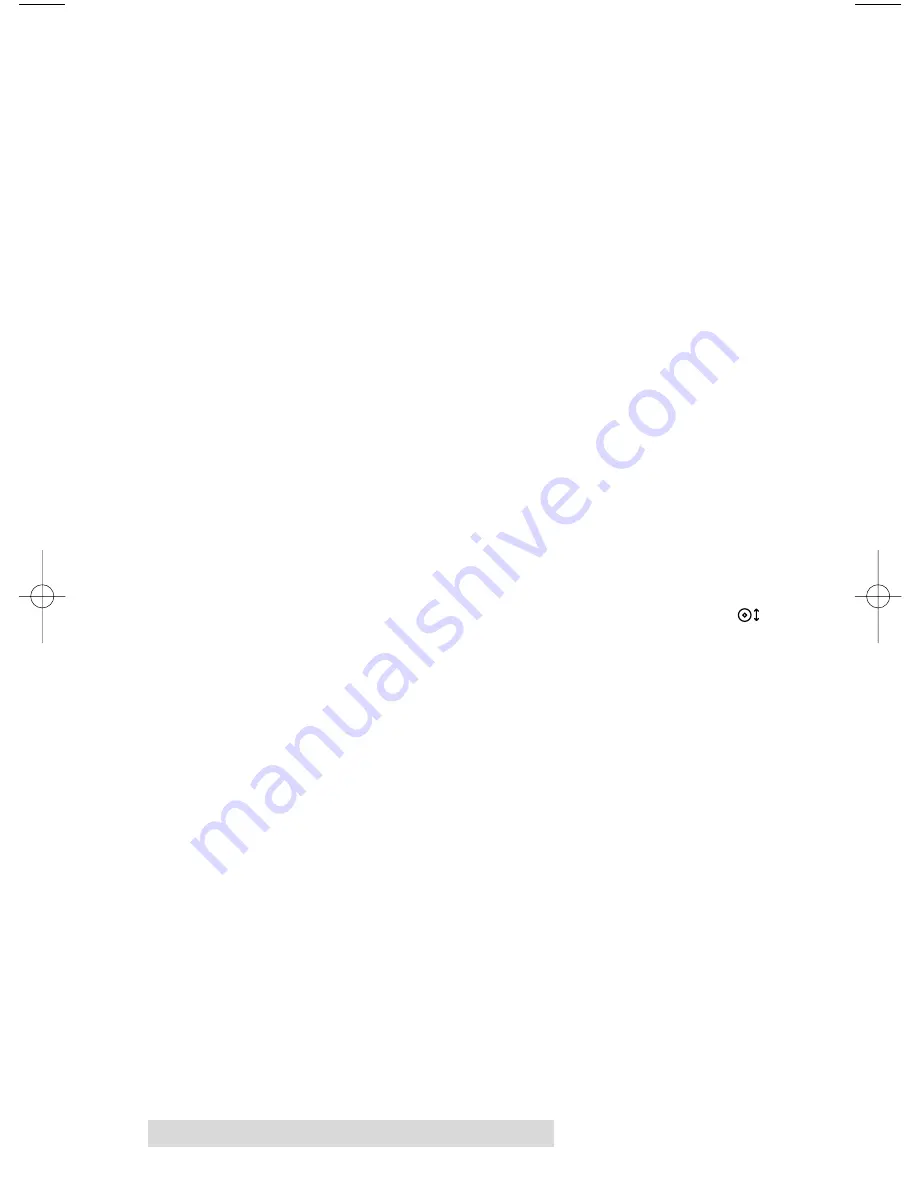
32 Using the CD Color Printer with Macintosh
click on the
Set Profile…
button, select the
FARGO Default
System (icc)
profile, and click on the
Select
button. The profile
is now selected.
Ink Saturation
This option controls the ink saturation of the printed image.
When printing onto the printer manufacturerÕs TuffCoat CD-R
media, this option should be left at its default setting of 100%.
When printing onto other brands of printable CD-R media, you
may need to adjust this control in order to optimize the ink
saturation for the printable surface of your specific CD-R
media. Click and drag on the slideÕs box, or click on the left
and right arrows to change the ink saturation setting. Moving
the slideÕs box to the left reduces the overall ink saturation,
while moving it to the right increases it.
Manual Load
Select this option when you are printing multiple copies of a
single design or if using an auto-loader. If you do not select
this option when printing multiple copies, the printer has no
way of knowing whether or not you have loaded a blank CD-R
and will print each of the selected number of copies onto the
same CD. When this option is selected, you must press the
CD Tray button after each new CD-R blank is loaded. This will
close the CD Tray and let the printer know that a fresh CD-R is
installed and ready to be printed.
Orientation
Select either
Portrait
or
Landscape
according to the orientation
of your jewel case booklet/insert design. An icon illustrating
each orientation helps your remember the difference between
the two. This option does not apply when printing onto a CD-R.
Enlarge/reduce
This option alters the size of the printed image between the
integers of 25% and 400%. A setting of 100% indicates the
document will be printed at actual size. Please note that
significantly enlarging or reducing the image may cause the
image to appear pixelated or ÒjaggyÓ when printed.
510225 Fargo/CD Color Prtr 7/29/98 2:39 PM Page 32