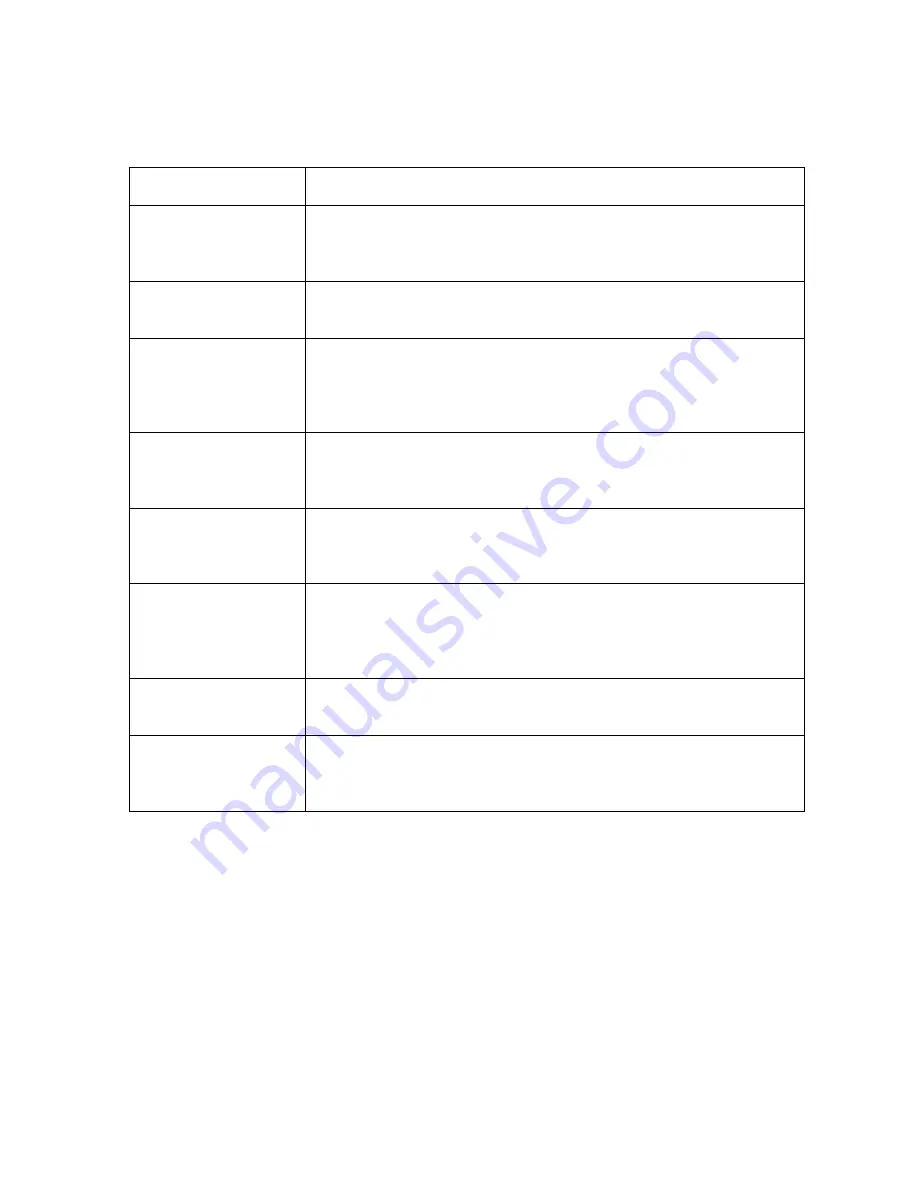
RESTRICTED USE ONLY
Fargo Electronics, Inc.
HDP5000 High Definition Card Printer/Encoder User Guide (Rev. 1.4)
17-1
Section 17: Glossary of Terms
Term Definition
24-bit color
A color depth for an image that uses 8 bits for each color (red,
blue, green) combining the possible 256 shades to provide a color
depth of 16.7 million colors.
AC - Alternating
Current
An electrical current that reverses its direction at regular intervals
(typically 50 - 60 times a second).
Adhesion
The firm attachment of a material to the card surface, confirmed
by using the Tape Test -pulling an applied piece of adhesive tape
(Scotch 600 or equivalent) off the card at 1 sec/in to see if any
material is pulled off by the tape.
Algebraic
A type of color matching that takes the colors value of pixels and
applies them to an algebraic equation to adjust the levels of hue,
saturation and brightness.
ANSI (American
National Standards
Institute)
The United States Representative to ISO, providing
standardization for U.S. Manufactures prior or in addition, to
acceptance by ISO.
ASCII (American
Standard Code for
Information
Interchange)
A standard for processing information in computer processors. An
8-bit character set of 255 decimal numbers, each assigned to
numbers, letters, punctuation and special characters.
AT
Refers to an IBM standard in early computing with regard to the
chipset and function of the Parallel Port, set up in the BIOS.
B (Black)
Black Dye-Sublimation panels are distinguished from the black
panel using resin by the use of B for Dye-Sublimation black. K
denotes resin black.
Continued on the next page






























