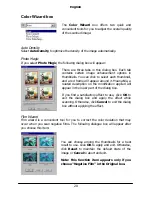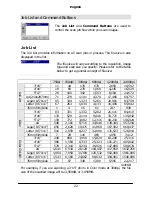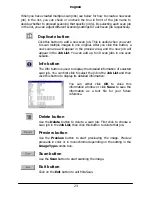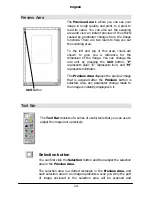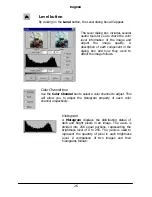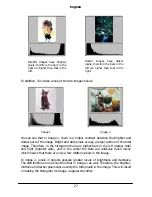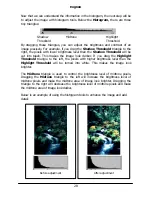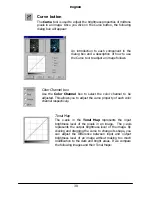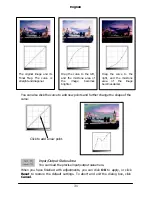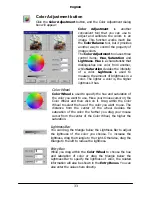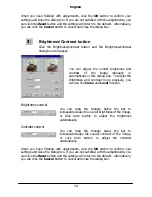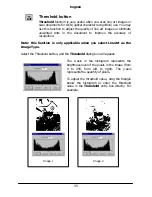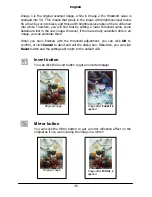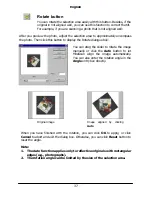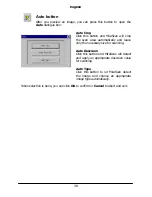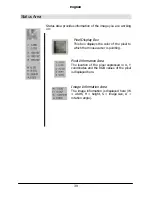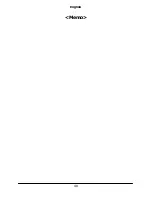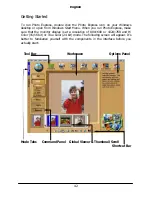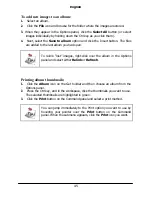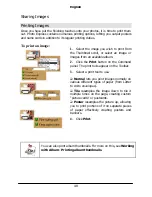English
33
Color Adjustment button
Click the
Color Adjustment
button, and the Color Adjustment dialog
box will appear:
Color Adjustment
is another
convenient tool that you can use to
adjust and calibrate the colors in an
image. This function works much like
the
Color Balance
tool, but it provides
another way to control the property of
image colors.
The
Color Adjustment
tool uses three
control items:
Hue
,
Saturation
and
Lightness
.
Hue
is a characteristic that
distinguishes one color from another,
while
Saturation
decides the intensity
of a color.
Lightness
is used to
measure the amount of brightness in a
color. The lighter a color is, the higher
lightness it has.
Color Wheel
Color Wheel
is used to specify the hue and saturation of
the color you want to use. Move your mouse cursor on the
Color Wheel and then click on it. Drag within the Color
Wheel to select the hue of the color you want to use. The
distance from the center of the wheel decides the
saturation of the color: the farther you drag your mouse
cursor from the center of the Color Wheel, the higher the
saturation.
Lightness Bar
You can drag the triangle below the Lightness Bar to adjust
the lightness of the color you choose. To increase the
lightness, drag the triangle to the right. Otherwise, drag the
triangle to the left to reduce the lightness.
Entry Box
While you drag within the
Color Wheel
to choose the hue
and saturation of color or drag the triangle below the
Lightness Bar to specify the lightness of color, the related
information will also be shown in the
Entry Boxes
. You can
also enter the values here directly.
Summary of Contents for Professional Desktop Scanner
Page 1: ...Professional Desktop Scanner User s Manual PC version English...
Page 2: ......
Page 10: ...English iv Memo...
Page 50: ...English 40 Memo...
Page 76: ...English 66 Memo...
Page 80: ...English 70 Memo...
Page 81: ...English 71 Appendix MiraScan main screen guide map...
Page 82: ...English 72 MiraScan main screen guide map continued...