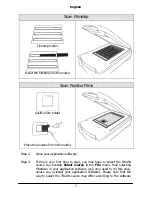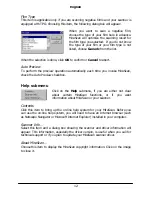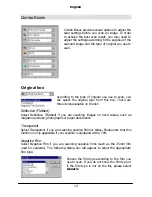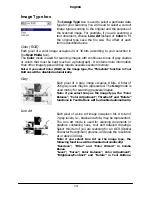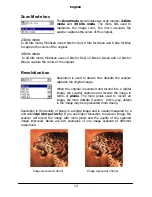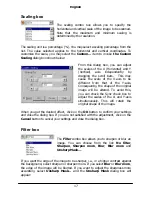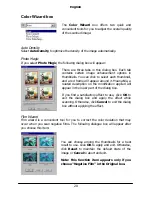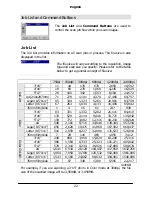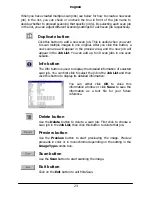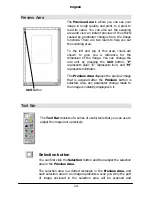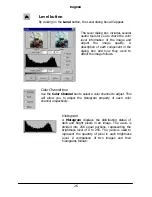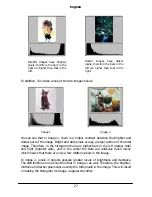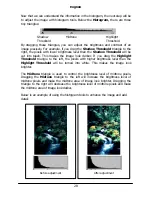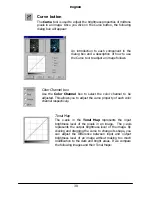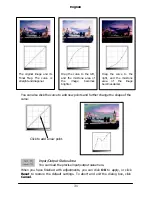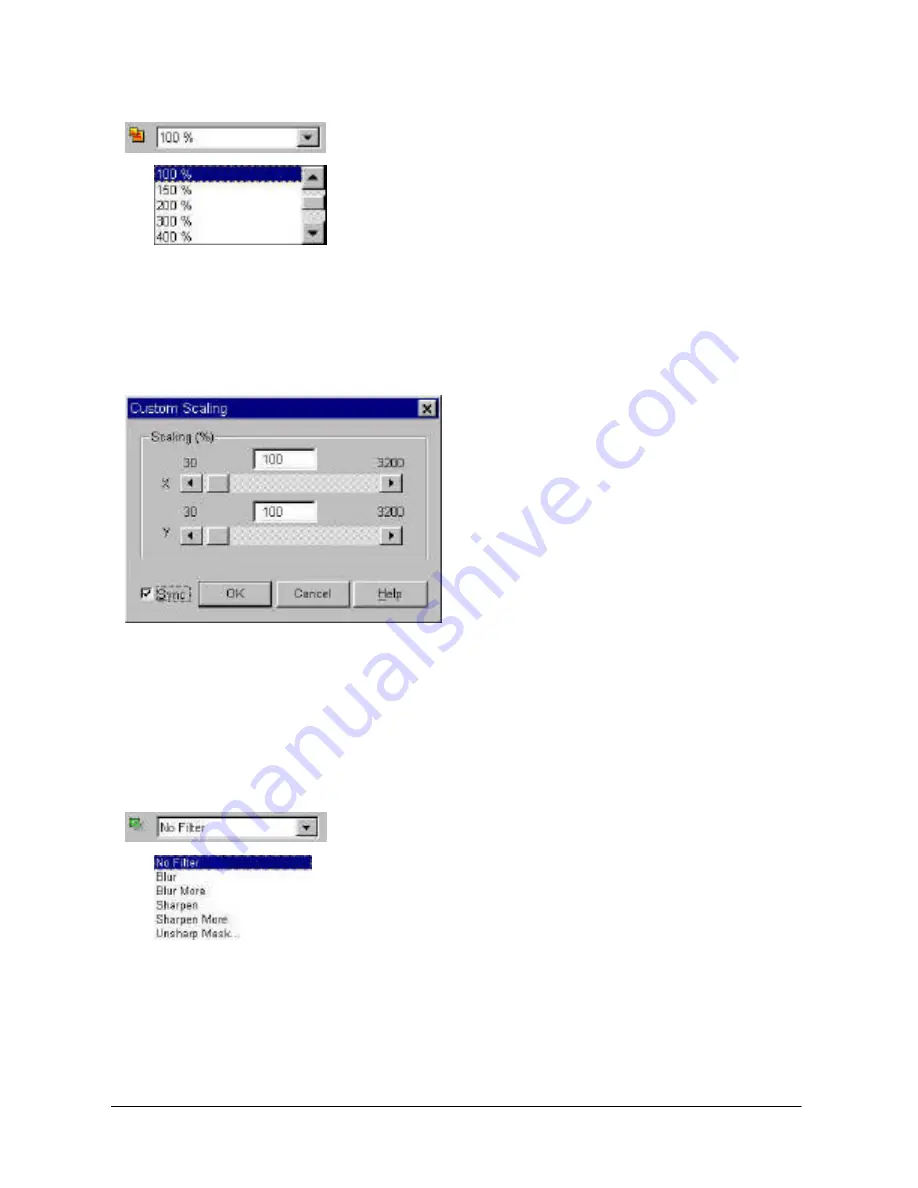
English
17
Scaling box
The scaling combo box allows you to specify the
horizontal and vertical scale of the image to be scanned.
Note that the maximum and minimum scaling is
determined by the resolution.
The scaling unit is a percentage (%). You may select a scaling percentage from the
list. The value selected applies to the horizontal and vertical coordinates. To
customize the scale, you may select the
Custom...
item to invoke
the Custom
Scaling
dialog box shown below:
From this dialog box, you can adjust
the scales of the X (Horizontal) and Y
(Vertical) axis independently by
dragging the scroll bars. This may
cause the scale of the X-axis to be
different from that of the Y-axis.
Consequently, the shape of the original
image will be altered. To avoid this,
you can check the Sync check box to
adjust the scales of the X- and Y-axis
simultaneously. This will retain the
original shape of the image.
When you get the desired effect, click on the
OK
button to confirm your settings
and close the dialog box. If you are not satisfied with the adjustment, click on the
Cancel
button to cancel your settings and close the dialog box.
Filter box
The
Filter
combo box allows you to sharpen or blur an
image. You can choose from the list:
No filter
,
Sharpen
,
Sharpen more
,
Blur
,
Blur more
and
Unsharp Mask…
.
If you want the edge of the image to be sharper, i.e., in a higher contrast against
the background, select sharpen or sharpen more. If you select
Blur
or
Blur more
,
the edge of the image will be blurred. If you want to adjust the sharpness more
accurately, select
Unsharp Mask…
and the
Unsharp Mask
dialog box will
appear:
Summary of Contents for Professional Desktop Scanner
Page 1: ...Professional Desktop Scanner User s Manual PC version English...
Page 2: ......
Page 10: ...English iv Memo...
Page 50: ...English 40 Memo...
Page 76: ...English 66 Memo...
Page 80: ...English 70 Memo...
Page 81: ...English 71 Appendix MiraScan main screen guide map...
Page 82: ...English 72 MiraScan main screen guide map continued...