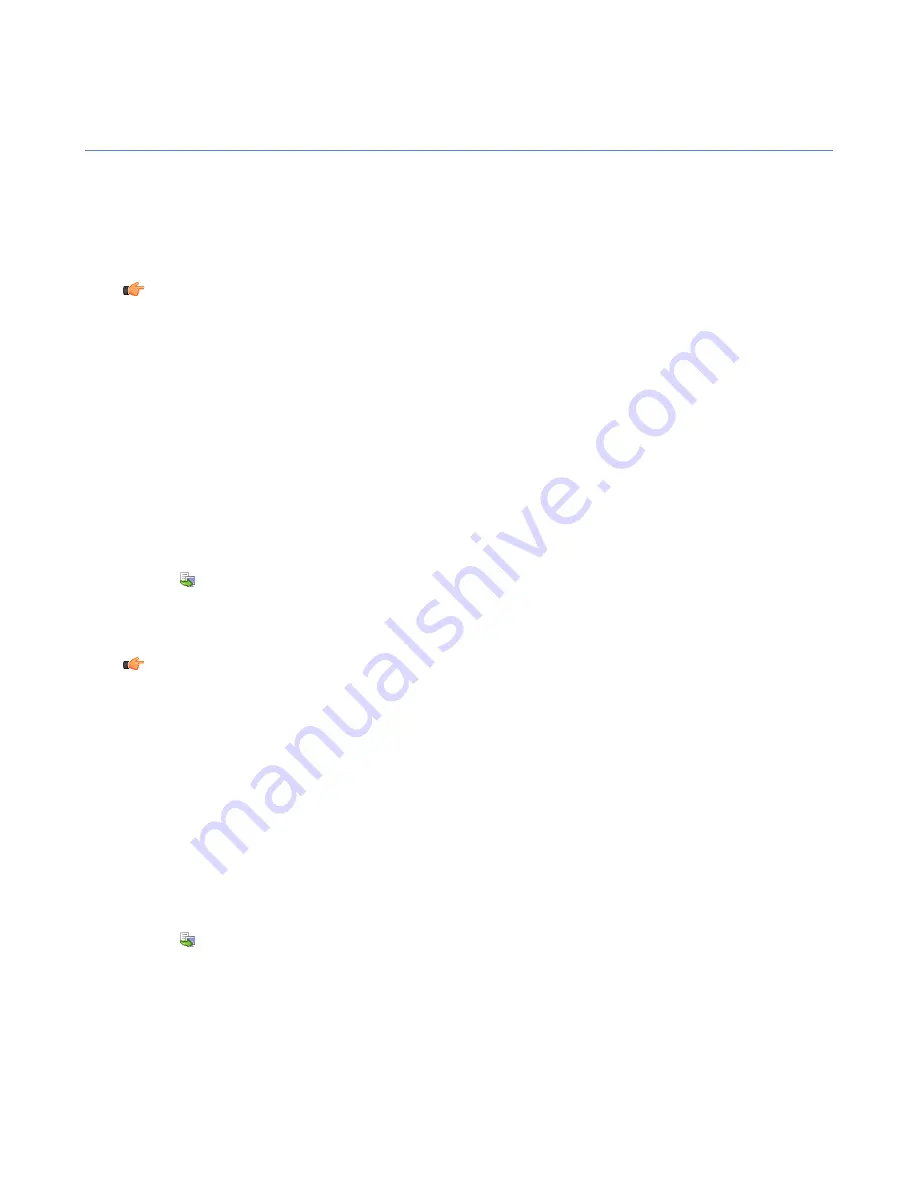
Configuring security levels and rules
This section explains how you can set and select the security levels based on the users' needs.
In the practical configuration examples it is assumed that the managed hosts have been imported into a
domain structure where, for example, laptops and desktops are located in their own subdomains.
When enabling a certain security levels for a domain, you should check that the security level is appropriate
for that domain. Different domains can have different security levels enabled.
Important:
When you change a security level on a host, click the lock symbol next to the setting to make
sure that the new security level will be taken into use.
Selecting an active security level for a workstation
In this example, the
Office
security level is set as the active security level for the workstations in the
Desktops/Eng.
subdomain.
To change the Internet Shield security level for the
Desktops/Eng.
subdomain, do as follows:
1.
Select the
Desktops/Eng.
subdomain on the
Policy domains
tab.
2.
Go to the
Settings
tab and select the
Firewall security levels
page.
You can see the default security level that is currently applied to the policy in the
Internet Shield security
level at host
drop-down list.
3.
Select
Office
from the
Internet Shield security level at host
drop-down list.
4.
To restrict users from changing the setting, click the lock symbol beside it.
5.
Click
to save and distribute the policy.
You can verify that the new security level change has become effective by going to the
Status
tab and
selecting the
Overall protection
page.
Note:
If the selected security level cannot be used for some reason, the default security level is used
instead. The current default security level can be seen in the
Global security levels
table on the
Firewall
security levels
page.
Configuring a default security level for the managed hosts
Default security level is a global setting, and it is used only if the otherwise selected security level is disabled.
In this example, the
Office
security level is configured as default for all the hosts in the domain.
1.
Select the
Laptops/Eng.
domain on the
Policy domains
tab.
2.
Go to the
Settings
tab and select the
Firewall security levels
page.
3.
On the
Firewall security levels
table, click the
Default
radio button on the
Office
row.
Policy Manager prompts you to confirm the security level change for all managed hosts.
4.
Click
OK
.
5.
Click
to save and distribute the policy.
Adding a new security level for a certain domain only
In this example, a new security level with two associated rules is created.
The new security level is added only for one subdomain and the hosts are forced to use the new security
level. This subdomain contains computers that are used only for Internet browsing, and are not connected
to the company LAN.
90
| F-Secure Client Security | Configuring Internet Shield
Summary of Contents for ANTI-VIRUS FOR MICROSOFT EXCHANGE 9.00
Page 1: ...F Secure Client Security Administrator s Guide...
Page 2: ......
Page 8: ...8 F Secure Client Security TOC...
Page 44: ......
Page 62: ......
Page 86: ......
Page 114: ......
Page 118: ......
Page 135: ...Tammasaarenkatu 7 PL 24 00181 Helsinki Finland F Secure Client Security Virus information 135...
Page 148: ......
Page 158: ......






























