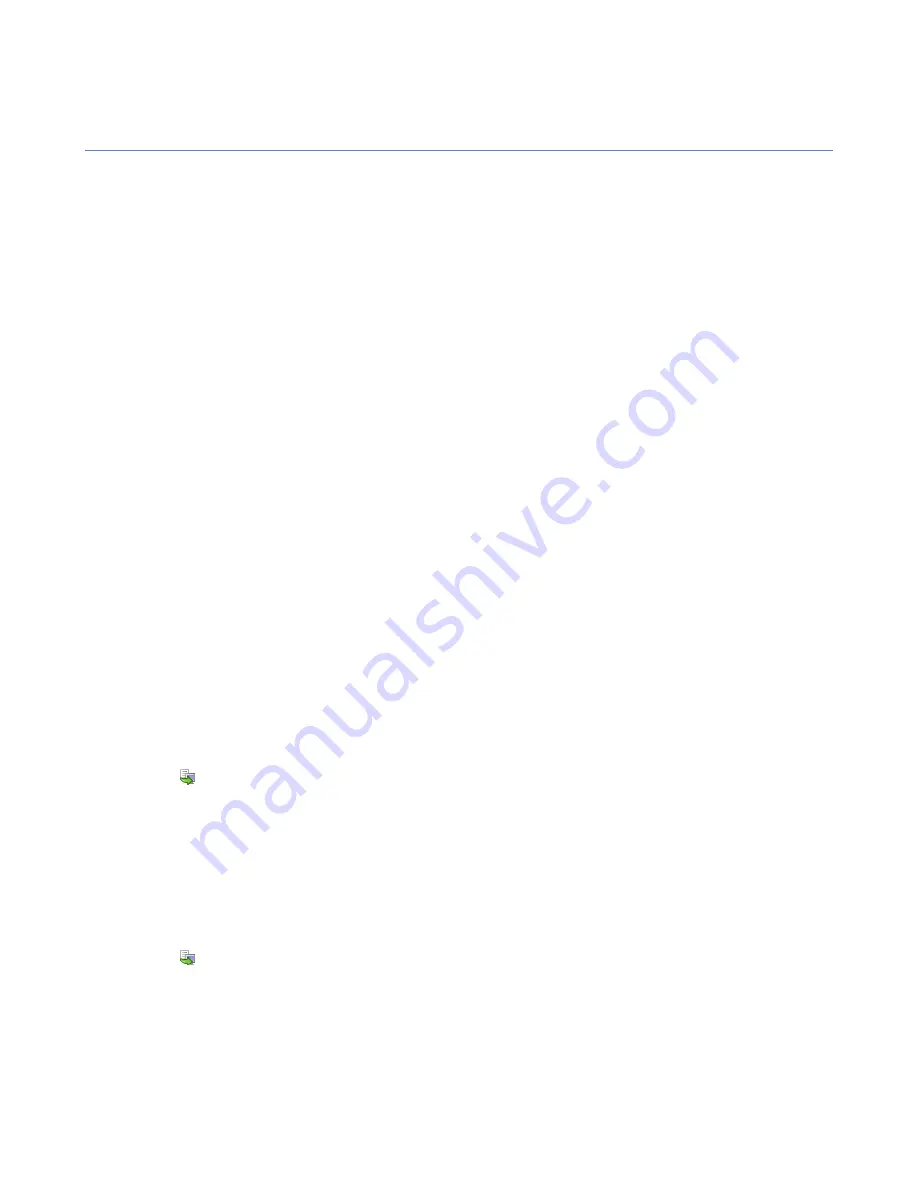
Configuring alert sending
This section describes how to configure the product to send Client Security virus alerts to an e-mail address
and how to disable the alert pop-ups.
It is a good idea to have all virus alerts sent to administrators by e-mail to ensure that they are informed of
any porential outbreaks as quickly as possible.
Setting Client Security to send virus alerts to an e-mail address
In this example, all the security alerts that the managed Client Security clients generate are forwarded to an
e-mail address.
1.
Select
Root
on the
Policy domains
tab.
2.
Go to the
Settings
tab and select the
Alert sending
page.
3.
Set up
E-mail alert sending
:
If e-mail alert sending has not been set up before, you can do it now, as follows:
a) Enter the address of the SMTP server in the
E-mail server address (SMTP)
field.
Use the following format:
<host>[:<port>]
where
host
is the DNS name or IP address of the SMTP server, and
port
is the
SMTP server port number.
b) Enter the sender’s address for e-mail alert messages in the
E-mail sender address (From):
field.
c) Enter the e-mail alert message subject in the
E-mail subject:
field.
Refer to the MIB help text for a list of possible parameters to use in the message subject.
4.
Set up
Alert forwarding
:
The
Alert forwarding
table is used to configure where different types of alerts are forwarded.
a) Select the
check box on the
Security alert
row.
This opens the
E-mail recipient addresses (To)
dialog box.
b) Select
Use the same address for all products
, and enter the e-mail address in the field that is
activated.
If you want the alerts to be sent to several e-mail addresses, separate them by commas.
c) When finished, click
OK
.
5.
Click
to save and distribute the policy.
Disabling Client Security alert pop-ups
In this example, Client Security alerting is configured so that no alert pop-ups are displayed to users.
1.
Select
Root
on the
Policy domains
tab.
2.
Go to the
Settings
tab and select the
Alert sending
page.
3.
Clear the check boxes for all products in the
Local user interface
column.
4.
Click
to save and distribute the policy.
F-Secure Client Security | Configuring virus and spyware protection |
83
Summary of Contents for ANTI-VIRUS FOR MICROSOFT EXCHANGE 9.00
Page 1: ...F Secure Client Security Administrator s Guide...
Page 2: ......
Page 8: ...8 F Secure Client Security TOC...
Page 44: ......
Page 62: ......
Page 86: ......
Page 114: ......
Page 118: ......
Page 135: ...Tammasaarenkatu 7 PL 24 00181 Helsinki Finland F Secure Client Security Virus information 135...
Page 148: ......
Page 158: ......






























