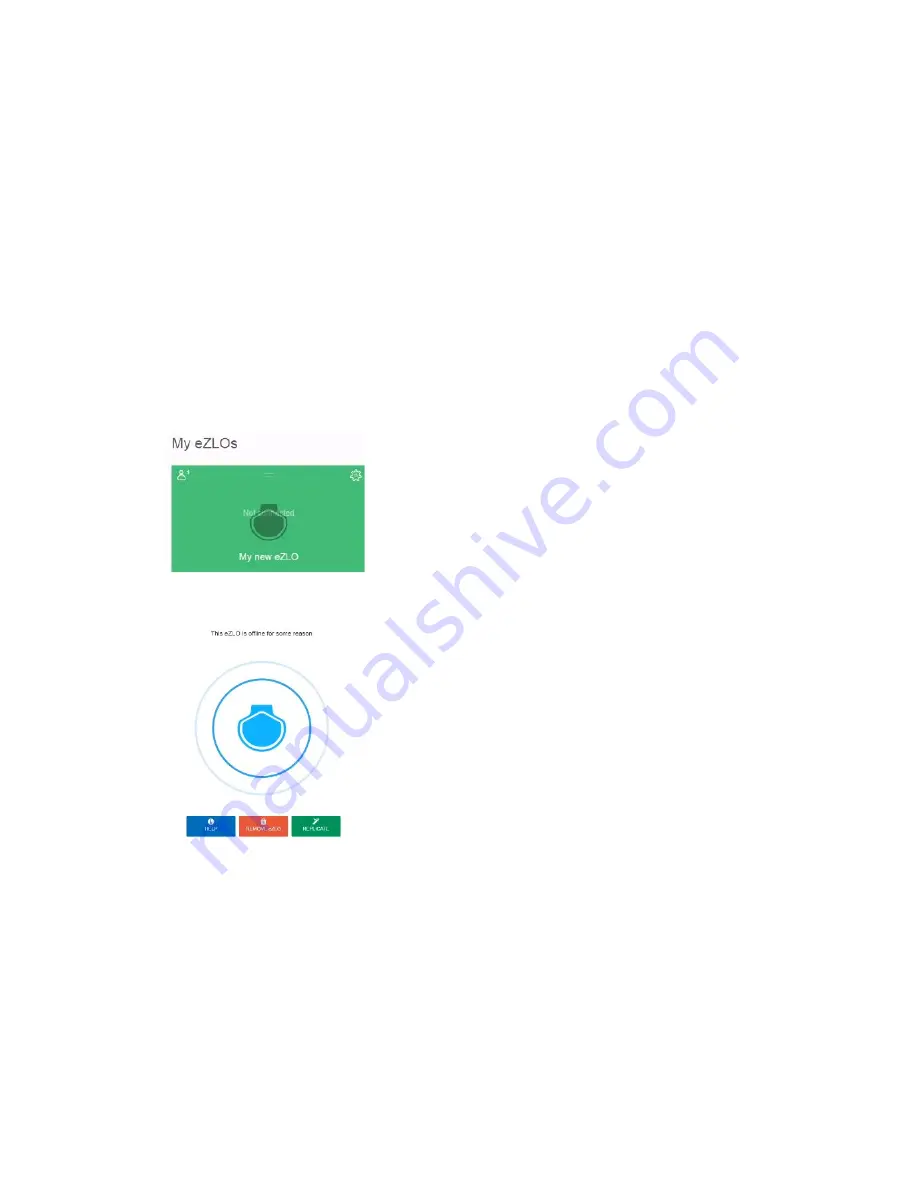
How to Replicate an eZLO Hub
In certain situations you may want to transfer all of your eZLO hub settings, the list of devices and user
data to another eZLO hub device. This procedure is called replication.
For example, if a device is offline due to a power supply interruption, or a failure in the eZLO hub, it is
possible to replicate its settings, device list and user data to another eZLO hub.
Replica image creation is done automatically, unless you have the
Replicate to Cloud
switch toggled off
in the eZLO app’s Settings page.
You can only copy the replica image to an eZLO hub that was not used for the original replica image
creation.
Note:
The replica image cannot be restored to the eZLO hub from which it was replicated.
When the connection with the eZLO hub breaks, an icon indicates that there is now no connection.
Several options are available.
1. Click on the eZLO hub icon.
The eZLO hub offline page is displayed.
2. To create a replica image of this eZLO hub, click the
Replicate
button.
You’ll see an online form for selecting an eZLO hub to become a replica of the current hub.
A few scenarios are then possible:
50
Summary of Contents for EZ001-1
Page 1: ...User Guide Web ...






























