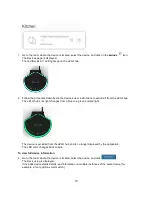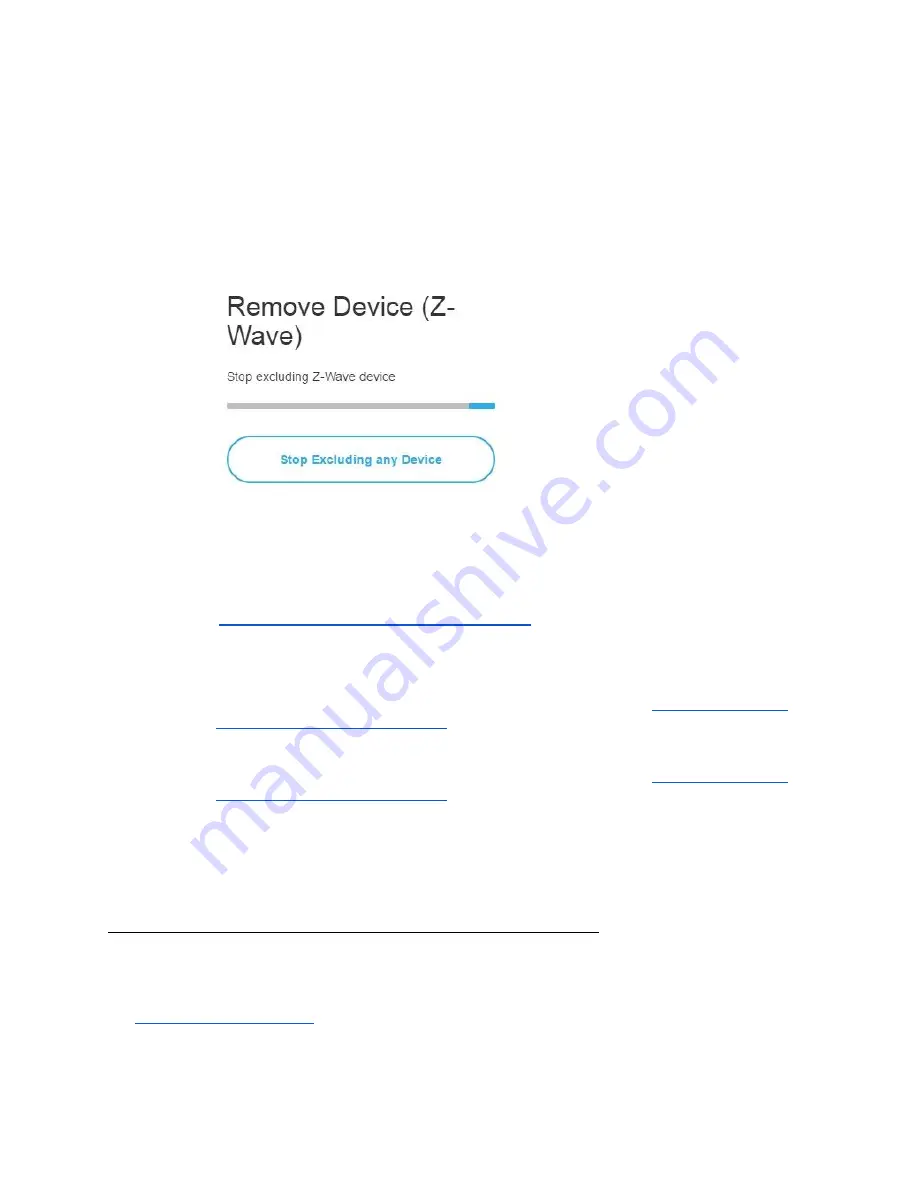
5. Go to your Z-Wave device and exclude it from the current network (follow the steps described in
that device’s instructions).
This enables the eZLO hub to locate your Z-Wave device and disconnect it from its network.
Note:
Unfortunately, the eZLO app cannot report if your Z-Wave device was excluded successfully
since this is a one-directional operation, but you can refresh the application screen (by pressing
Ctrl+R
) to see if the slave device has been removed from the eZLO hub.
6. Press
Stop Excluding
button to halt the exclusion mode.
Note
: this option is also available in the
Z-Wave Settings
dropdown menu for easy access in case
you have reloaded the eZLO app or switched to another (for example, a mobile) user interface.
When this procedure is completed you can add your Z-Wave device to the desired eZLO hub as
explained in
How to Add a Z-Wave Device to the eZLO Hub
.
Additional Exclusion and Inclusion Operations
1.
To Exclude your Inclusion eZLO Hub from your current Primary eZLO hub:
1.1.
Activate
Learn Mode
on your Inclusion eZLO Hub (see p.5 in the
How to Connect one
eZLO Hub to Another Z-Wave Hub
section)
1.2.
Start the
Exclusion
procedure on your Primary eZLO hub as described above.
2.
To Exclude an Inclusion eZLO Hub from your current Primary third-party controller:
2.1.
Activate
Learn Mode
on your Inclusion eZLO Hub (see p.5 in the
How to Connect one
eZLO Hub to Another Z-Wave Hub
section)
2.2.
Start the
Exclusion
procedure on your Primary Controller (for more details, see its user
guide).
3.
To Exclude an Inclusion third-party Controller from your current Primary eZLO Hub:
3.1.
Active
Learn Mode
on your third-party controller (for more details, see its user guide)
3.2.
Start the
Exclusion
procedure on your Primary eZLO hub as described above.
How to Connect one Z-Wave Hub to Another Z-Wave Hub
You can link a Z-Wave eZLO hub to another hub (including a controller from a different manufacturer)
network and vice versa. The main controller is called the Primary Controller and the secondary
controller is called the Inclusion Controller. For more details on the differences between them see
Appendix 2. Terminology
.
23
Summary of Contents for EZ001-1
Page 1: ...User Guide Web ...