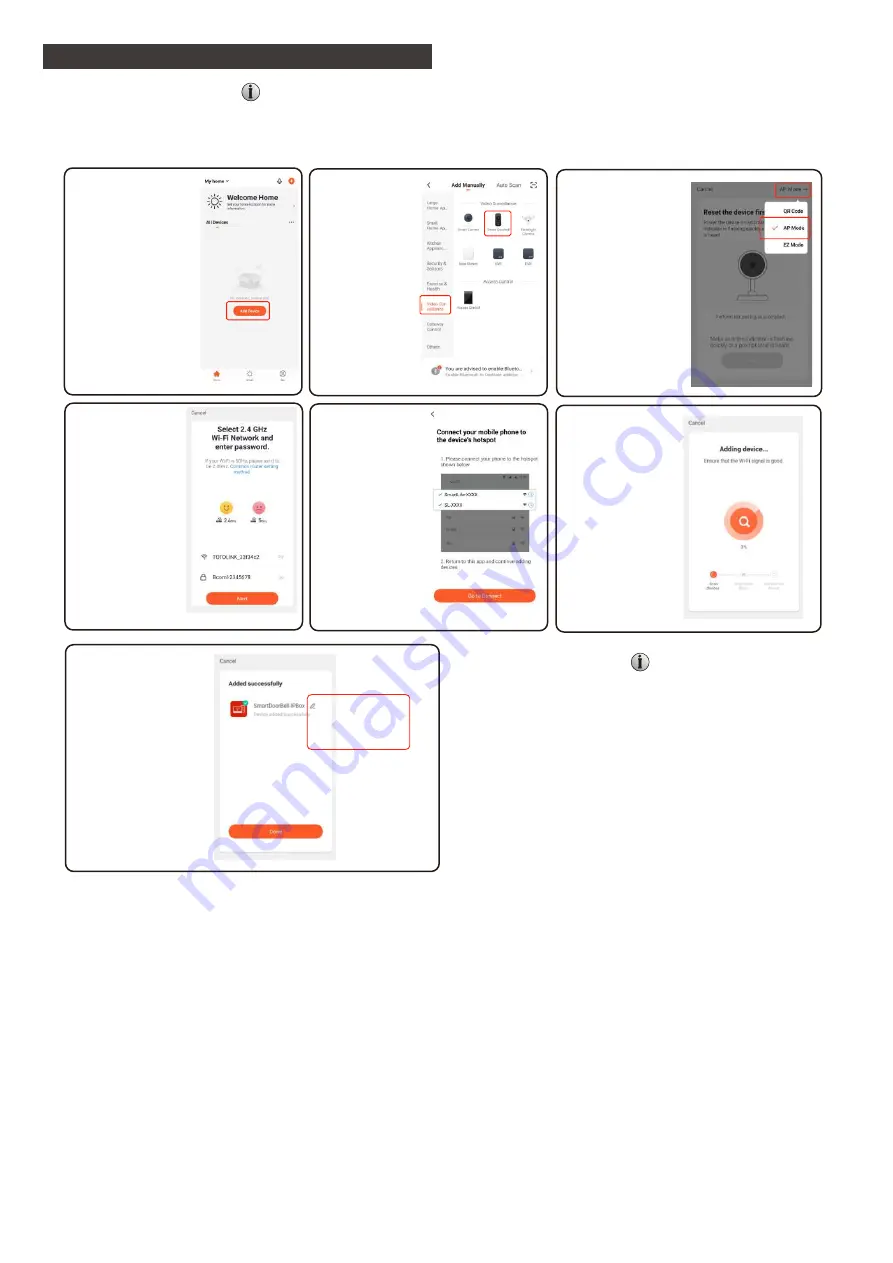
Monitor to APP Connection (Home Owners Device)
1.
Ensure you are on the
correct home then go to
“Add Device”
2.
Select Video
Surviellance then
Smart Doorbell
3.
From the top right
change from QR CODE
to AP MODE
Then Check the prompt
tone checkbox and press
next.
No tone or LED is
expected with this
system.
5.
Select go to Connect
and choose the
SmartLife-xxxxx hotspot
created by the indoor
monitor
then press back
6.
Once it reaches 100%
it has been added
successfully
7.
Successfully Completed
Touch the pen
to edit the
name
ENSURE you are connected to your home Wi-Fi 2.4GHZ network
If at anytime you are prompted to accept permission including location please accept
4.
Select the home WiFi
network (2.4GHZ) and
input the password
1. In a case where the phone tries to reconnect to SmarLife-xxx hotspot
then from your Wi-Fi settings choose to forget this network.
2. After successfully completing the Tuya Smart App will provide further
instructions to set the phone to always receive the notifications, these
must be followed for reliable notifications.
3. If you are receiving notification without audio try turning off your
bluetooth as it may be sent to another device such as car audio, smart
watch etc.
Page 18
















