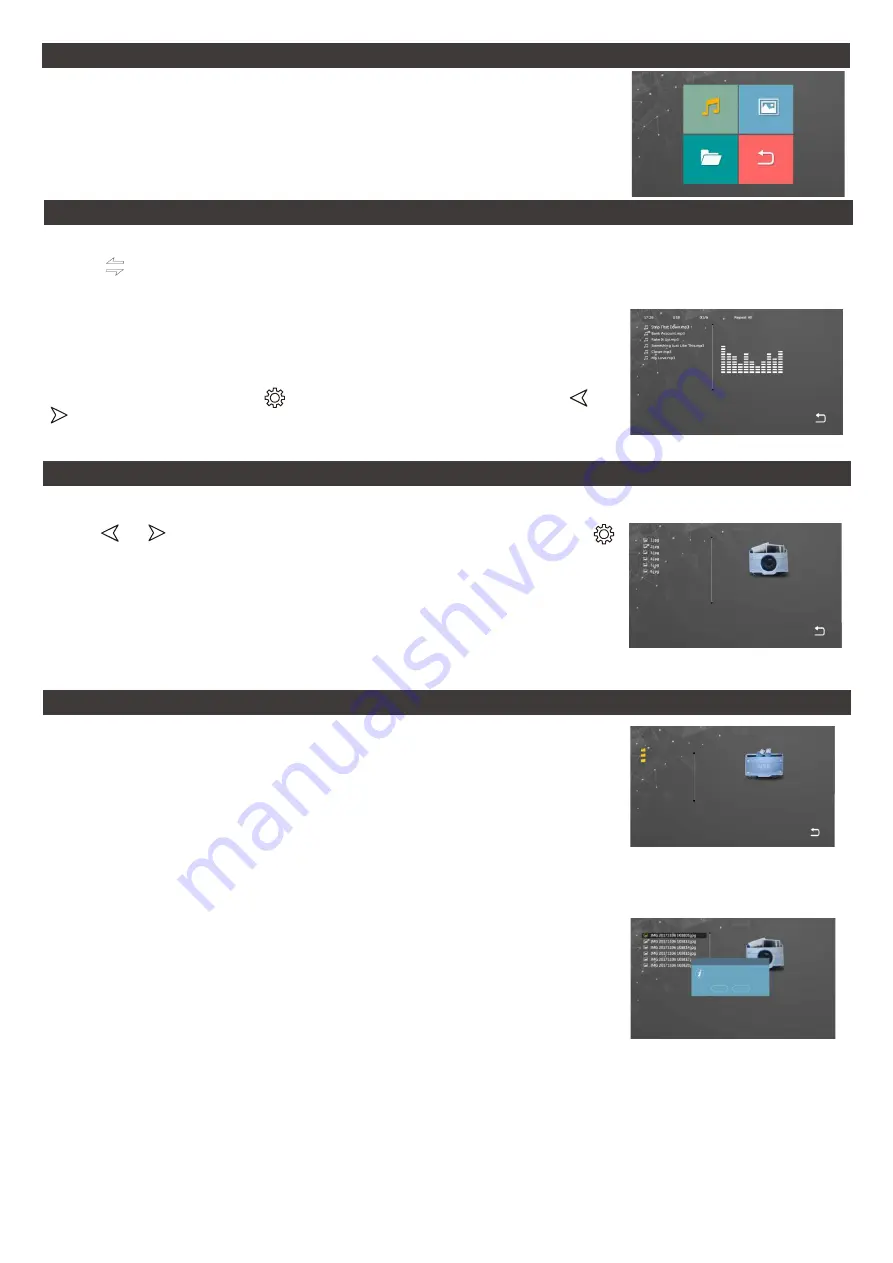
Music
Photo
Return
File
manager system
USER
DCIM
ring
DIALOG
are you sure to delete?
Yes
No
Navigate to “Media”. You can choose from within this menu the type of file you wish to view wether it
be Music for audio files, photo for images or file for general navigation along with firmware upgrade
files.
Note: ALWAYS disconnect the power to the indoor monitor whenever inserting or removing the
micro SD card.
Navigate to “Media” then “Music”.
Using the button music can be adjusted through the five different playing modes.
[Play In Sequence]:
Play all songs from top to bottom of list. Stop playing after the last song is played.
[Single Play]:
Stop automatically after playing the current song.
[Single Cycle]:
Play the same song repeatedly without stopping.
[List Cycle]:
Repeat all songs in sequence. Restart playback from the first song after finishing the last.
[Random Play]:
Play all songs in random order without stopping.
For volume adjustment hold down the until the volume appears on the screen, then use and
to lower and raise the volume.
For mp3 music file placement on the micro SD card the folder structure should be USER/Music.
Navigate to “Media” then “Photo”.
Using the and you can scroll up and down through the list to the file name then press the
to view the photo. Note that it will automatically move to the next photo after two seconds.
For .jpg photo file placement on the micro SD card the folder structure should be USER/Photo.
Note: ALWAYS disconnect the power to the indoor monitor whenever inserting or removing the micro
SD card.
Maximum photo is 1920x1080 resolution and 3MB or less.
Navigate to “Media” then “File Management”.
[Delete file]:
Press the Arrow keys to highlight a file to delete. Then press setting icon and hold until a
pop-up window appears with the message “Delete File?” Use the Arrow keys to select “Yes” and press
setting icon to delete file. Otherwise, press setting icon when “No” is selected to cancel.
[DCIM]:
This DCIM folder is automatically created by the Monitor for saving files created for the Record
Centre. It contains the “Photo” & “Video” folders. The “Photo” folder saves the automatic snapshots and
manually captured photos. Similarly, the “Video” folder saves the automatic and manually recorded
videos by the monitor.
[USER]:
The USER directory contains the “Music, Photo, Ring, Update” folders. Note: These directory &
names are case sensitive.
- “Music” folder stores the MP3 music files.
- “Photo” folder stores JPG pictures for the digital photo frame.
- “Ring” folder stores the custom ringtones.
- “Update” folder for upgrade files. USER folder stores “Music, Photo, Ring, Update” folders.
[Upgrade]:
Put upgrade file (xxx.dd is the program file) in the Update folder, select upgrade file xxx.dd
and press setting icon to pop up the window “Upgrade?” Select“Yes” and press setting icon to confirm
upgrade and wait for the upgrade to succeed. “No” Press setting icon to close the window.
[MCU Upgrade]:
Put MCU file (xxx.bin is the MCU file) in the update folder, select MCU file xxx.bin and
press setting icon to pop up a window “Upgrade?” Select “Yes” and press setting icon to confirm to
upgrade and wait for the upgrade to succeed. Select “No” Press setting icon to close the window.
Note:
During system upgrading, do not remove SD card, power off, or disable indoor monitor. After
the upgrade is complete, the device will restart.
Media Menu
Music
Photos
File Managment
Page 15



















