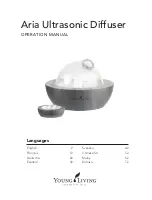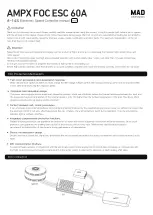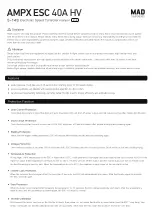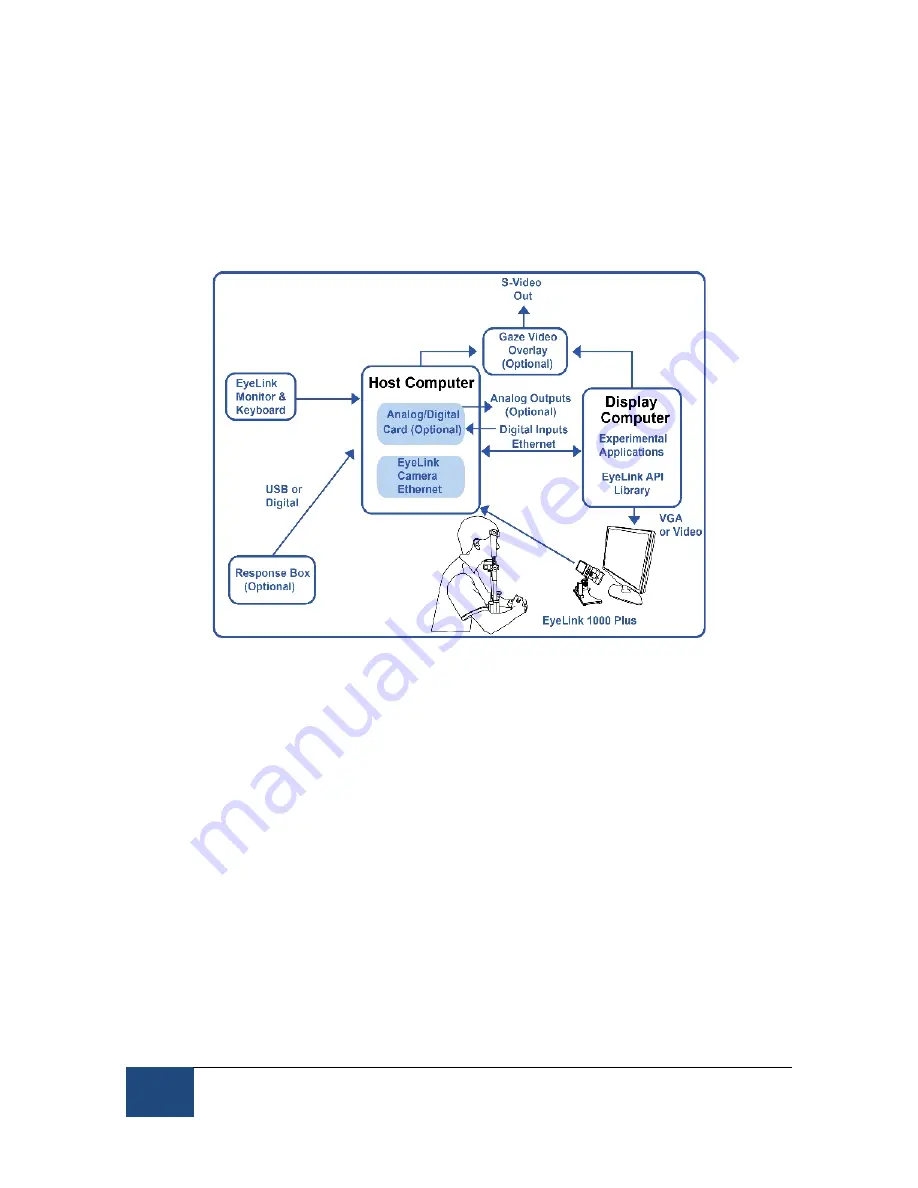
2
Introduction
©
2013-2017 SR Research Ltd.
The Desktop and LCD Arm Mounts can be used in a highly flexible Remote
Mode (with the Remote Camera option) to record gaze position at up to 1000 Hz
without head stabilization. Combined with the LCD Arm Mount, Remote Mode
is ideal for reaching viewers in difficult to record positions as it brings the eye
tracker and display to the participant instead of making the viewer conform to
the setup required by the eye tracker. The fact that Remote recording operates
without head stabilization further increases the system’s flexibility.
Figure 1-1: Typical EyeLink 1000 Plus Configuration with a Desktop
Mount
All configurations of the EyeLink 1000 Plus operate at the unparalleled low
variability required for accurate gaze contingent paradigms, and the highly
accurate and sensitive operation that careful research demands. EyeLink
systems are the only modern equipment to run on a real-time operating system
for low variability and near-instant access to eye data measures. Although
Remote recording understandably has more noise than head stabilized
recording, it nevertheless continues to be highly accurate, though of lower
resolution. Compared to other remote systems on the market, the EyeLink
Remote operates at much higher acquisition rates (up to 1000 Hz), translating
into fewer missed data points, all with no moving parts to interfere with
stimulus delivery and invalidate the experimental setting.
A typical EyeLink setup is depicted in Figure 1-1. This figure illustrates the
Desktop Mount. The system consists of two computers – one, the Host PC is
dedicated to data collection. The second computer is referred to as the Display
PC, and is generally used for the presentation of stimuli to a participant. The