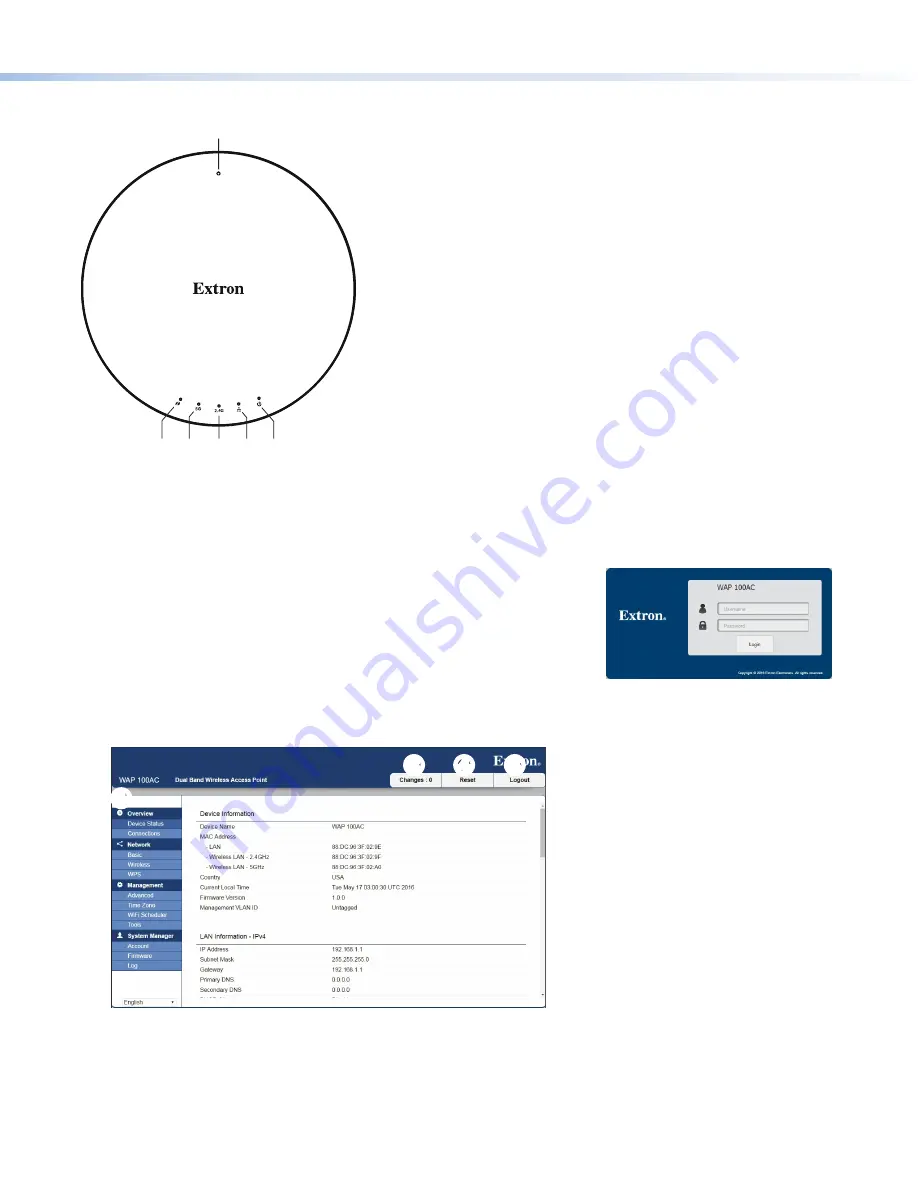
5
Product Category
Front Panel Features
A
A
B
B C
C D
D E
E F
F
Figure 5.
WAP 100AC Front Panel
A
Reset button
— Resets all user settings and reverts back to the factory
default state. To carry out this reset, press the reset button for over 10
seconds.
B
WPS LED
— Indicates Wi-Fi Protected Setup is enabled.
C
WLAN 5G LED
—Lights green to indicate that the 5 GHz frequency is in
use (IEEE standard 802.11a, n, ac).
D
WLAN 2.4G LED
— Lights blue to indicate that the 2.4 GHz frequency is
in use (IEEE standard 802.11b, g, n).
E
Ethernet Port LED
— Lights blue to indicate that the unit is connected to
a network.
F
Power LED
— Lights orange to indicate that the unit is receiving power.
Configuring the WAP 100AC
To configure the WAP 100AC, access the internal Web Pages:
1.
Ensure the WAP 100AC is powered on and connected to a network.
2.
Open a web browser on a PC connected to the same subnetwork as the
WAP 100AC.
3.
Enter the IP address of the WAP 100AC in the address bar. By default this
is 192.168.1.1.
4.
The Login dialog opens (see figure 6).
By default the user name is
admin
and the user password is
extron
.
5.
Click
Login
.
The Device Status page opens:
Figure 6.
WAP 100AC Login Dialog Box
1
1
2
2
3
3
4
4
5
5
Figure 7.
WAP 100AC Web Pages
1
Menu
— Allows you to navigate to the
appropriate Web page.
2
Language
— Allows you to select the
language in which the Web pages are
presented.
3
Changes
— Shows the number of
changes made to the Web pages.
4
Reset
— Gives you the option to
Reboot
the
Device
,
Restore
to
Factory
Defaults
,
or
Restore
to
User
Defaults
.
5
Logout
— Shuts down the current
session and exits from the Web pages.
For information about using the Web pages to configure the WAP 100AC, to set up a wireless network, and to implement network
security measures, see the
WAP 100AC User Guide
, which is available at
www.extron.com
.
























