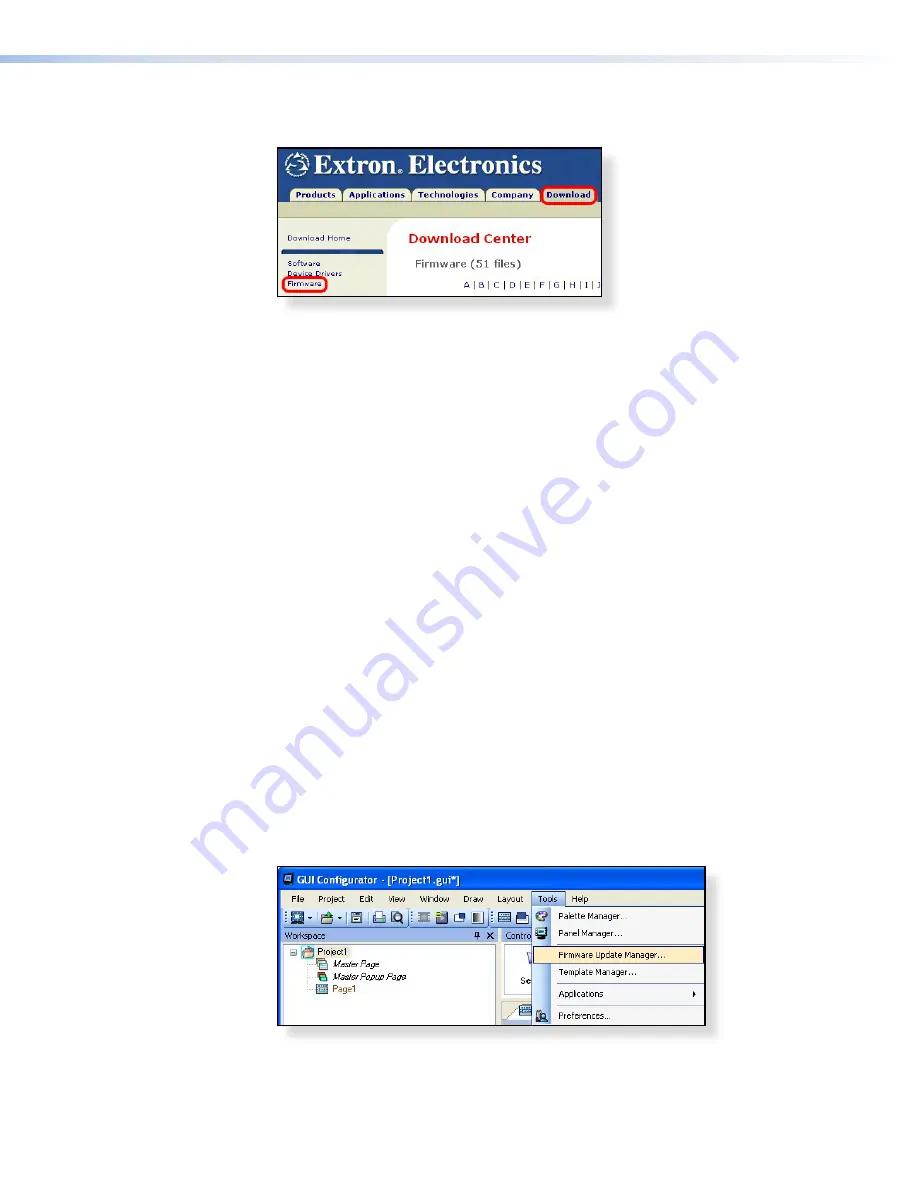
3.
From the same site, download the firmware for the TouchLink panel. Click the
Download
tab on the Extron home page and select the
Firmware
option.
Figure 23.
Extron Web Page — Download Center
4.
Navigate to the TLP 1000MV or TLP 1000TV firmware and click
Download
.
This downloads the firmware to your computer. Note the folder in which the firmware
file is saved.
5.
Open the Extron Firmware Loader by clicking on the desktop icon.
6.
Select
TLP 1000MV
or
TLP 1000TV
from the
Device
drop-down menu.
7.
Select
TCP/IP
from the
Connection Method
drop-down menu.
8.
Enter the IP address for the TLP 1000, a Telnet port number (this will usually be 23),
and a password. Click
Connect
.
9.
In the New Firmware File “Path” pane, navigate to the file that was saved in step
4
.
Click the
Add
button. The main Firmware Loader screen opens with the TLP 1000MV
or TLP 1000TV listed in the device pane.
10.
Click
Begin
. The firmware transfer begins and takes approximately three minutes.
When the Total Progress bar shows “Completed”, select
Exit
from the
File
menu to
exit Firmware Loader.
Updating Firmware Using GUI Configurator
1.
Set up the computer and touchpanel as described in steps
1
and
2
in the previous
section (“
Updating firmware using Extron Firmware Loader
“). If necessary,
install the Extron Firmware Loader
utility onto the computer (see “Installing the
Software”).
2.
Find the firmware on the Extron website and download it to your computer, as
described in steps
4
and
5
in the previous section.
3.
Open GUI Configurator. Open Firmware Loader by clicking on
Firmware Update
Manager...
in the
Tools
menu.
Figure 24.
Opening Firmware Loader from GUI Configurator
4.
Follow steps
7
to
10
from the previous section,
“Updating Firmware Using Extron
Firmware Loader”
.
TLP 1000MV and TLP 1000TV • Configuration Software
22






























