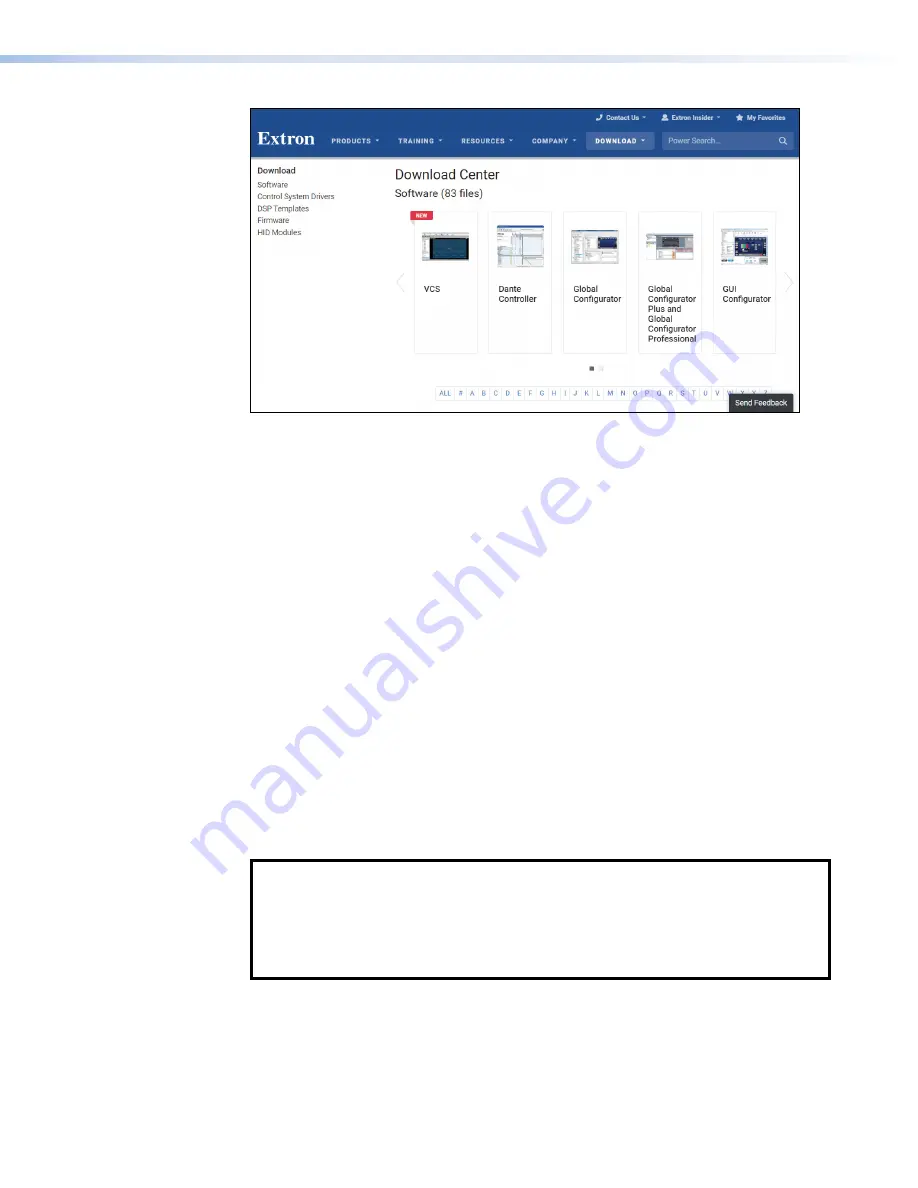
1
1
1
2
2
2
3
3
3
3
3
3
4
4
4
Figure 25.
Downloading Software
You may see the product immediately, for example
Global
Configurator
Plus
and
Professional
(see figure 25,
2
). You may need to use the left and right arrows (
3
) to
scroll through all the highlighted products.
1.
Click on the product name to open the product page. This provides more information
about the software.
2.
Click
Download
.
3.
On the next page that opens, provide the information requested. An executable file
(.exe) is placed in your default
Downloads
folder.
4.
Run the executable file to install the software. By default, your computer creates a
new folder at
C:\Program Files\Extron or C:\Program Files (x86)\Extron
.
If the software is not shown in the top panel, you need to search, using the alphabet
menu (
4
).
1.
Click the initial letter of the product. This generates a list of software products with
that initial letter.
2.
Scroll through the list until you find the desired product.
3.
Click
Download
.
4.
On the next page that opens, provide the information requested. An executable file
(.exe) is placed in your default
Downloads
folder.
5.
Run the executable file to install the software. By default, your computer creates a
new folder at
C:\Program Files\Extron or C:\Program Files (x86)\Extron
.
NOTES:
•
The TLI Pro 201 is not compatible with GUI Configurator or Global Configurator.
Ensure you are downloading
GUI Designer
and
Global Configurator Plus
and Professional
.
•
You need an Extron Insider account to run Global Configurator Plus and
Professional. To obtain one, contact the Extron Sales Department.
TLI Pro 201 • Configuration Software
24
Summary of Contents for TLI Pro 201
Page 6: ......
Page 8: ...TLI Pro 201 Contents viii ...















































