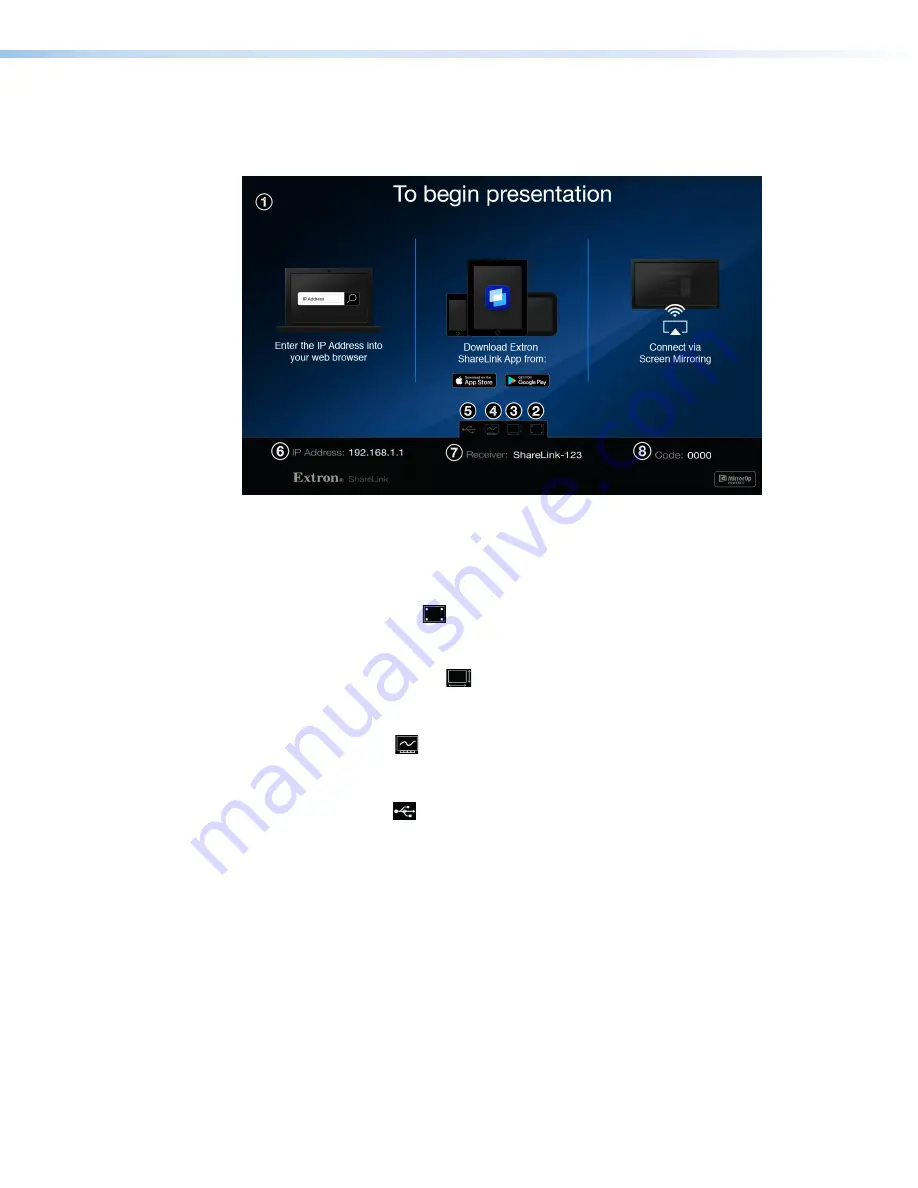
ShareLink 200 N • Installation
6
Setting Up the Standby Screen
Once the ShareLink 200 N is connected and powered on, the default standby screen
(see figure 4) appears on the display.
Figure 4.
Standby Screen
1
Instructional screen
— Provides instructions for starting a presentation. The
background image of the instructional screen can be customized (see
page 29).
2
Calibration tool icon (
)
— Double-click to open the Calibration tool (for
touchscreens only). This feature allows you to calibrate a touchscreen for accuracy, if
needed (see
on the next page).
3
Screen Resize tool icon (
)
— Double-click to use the screen resize tool. This
feature allows you to change the size of the screen presented on the display (see
on page 8).
4
Whiteboard icon (
)
— Click to use the display as a whiteboard. This feature allows
the presenter to draw on a blank screen using a mouse or touchscreen (see
5
USB Player icon (
)
— Click to access the USB Player. This feature allows the
presenter to access photos, videos, audio files, and documents directly from the
connected USB flash drive (see
on page 10).
6
IP Address
— Use this IP address to identify and access the ShareLink 200 N during
Setting up the ShareLink Software
on page 12).
7
Hostname
— Use this Hostname to identify and access the ShareLink 200 N during
connection through the ShareLink software. This hostname can be customized in the
configuration pages (see
1
on page 27).
8
Code
— Use this code to access the ShareLink 200 N device through the software (see
Connecting a Computer to the ShareLink 200 N
on page 11). The code can be
customized or disabled (see
on page 26).
PRELIMINARY
Summary of Contents for ShareLink 200 N
Page 6: ...PRELIMINARY ...



























