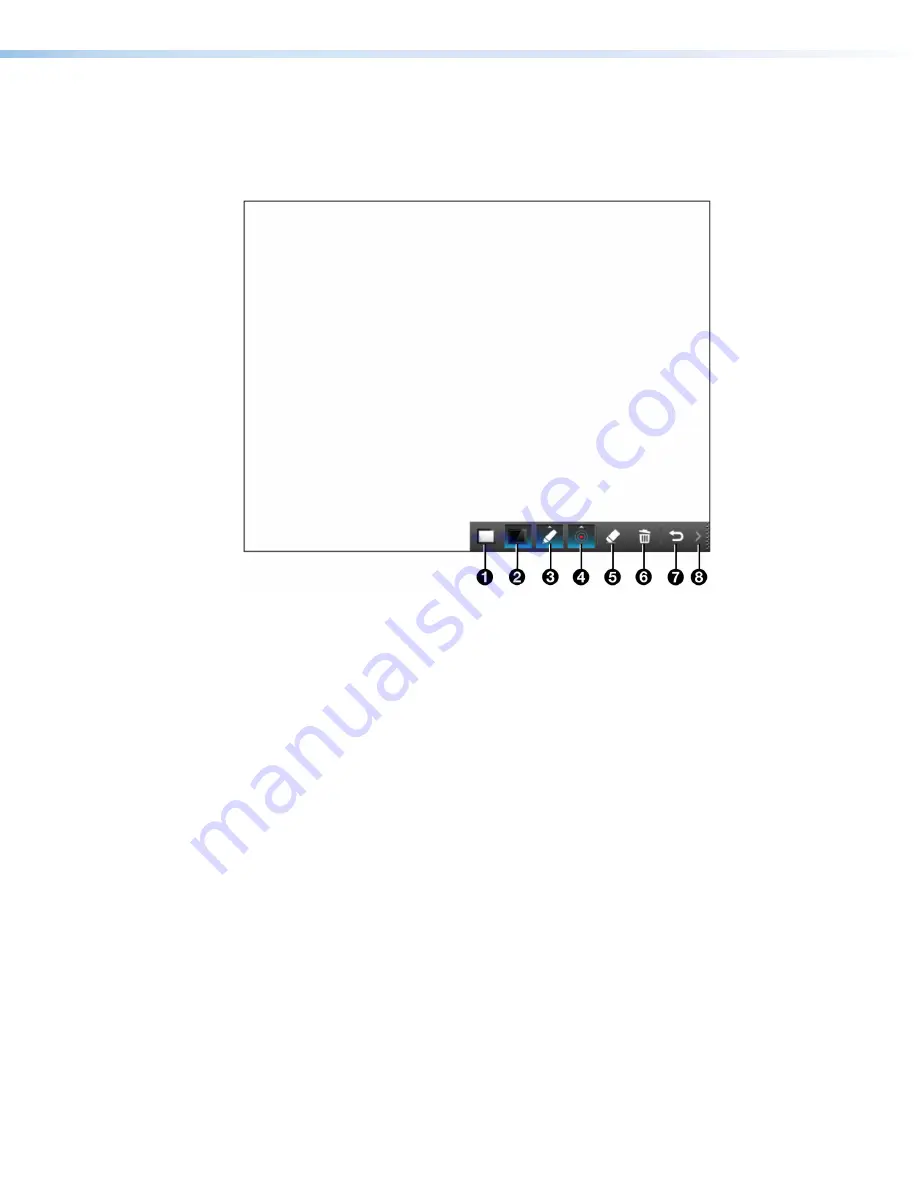
ShareLink 200 N • Installation
9
Using the Whiteboard Feature
To use the Whiteboard feature, click the Whiteboard icon on the standby screen (see
,
4
, on page 6).
The Whiteboard screen opens:
Figure 7.
Whiteboard Screen
1
Whiteboard
— Draw on a white background.
2
Blackboard
— Draw on a black background.
3
Pen mode
— Click this button to switch between the two pen modes:
•
Default mode: allows the user to draw without erasing previous strokes.
•
One-stroke mode: allows the user to draw only one stroke at a time (the previous
annotation is cleared when a new stroke is made).
4
Pen color and size
— Select pen color (red, green, or blue), and pen size.
5
Eraser
— Erase selected parts within drawing.
6
Delete
— Delete entire drawing on the screen.
7
Return
— Return to the standby screen.
8
Minimize/Open
— Minimize or open the menu.
PRELIMINARY
Summary of Contents for ShareLink 200 N
Page 6: ...PRELIMINARY ...
















































