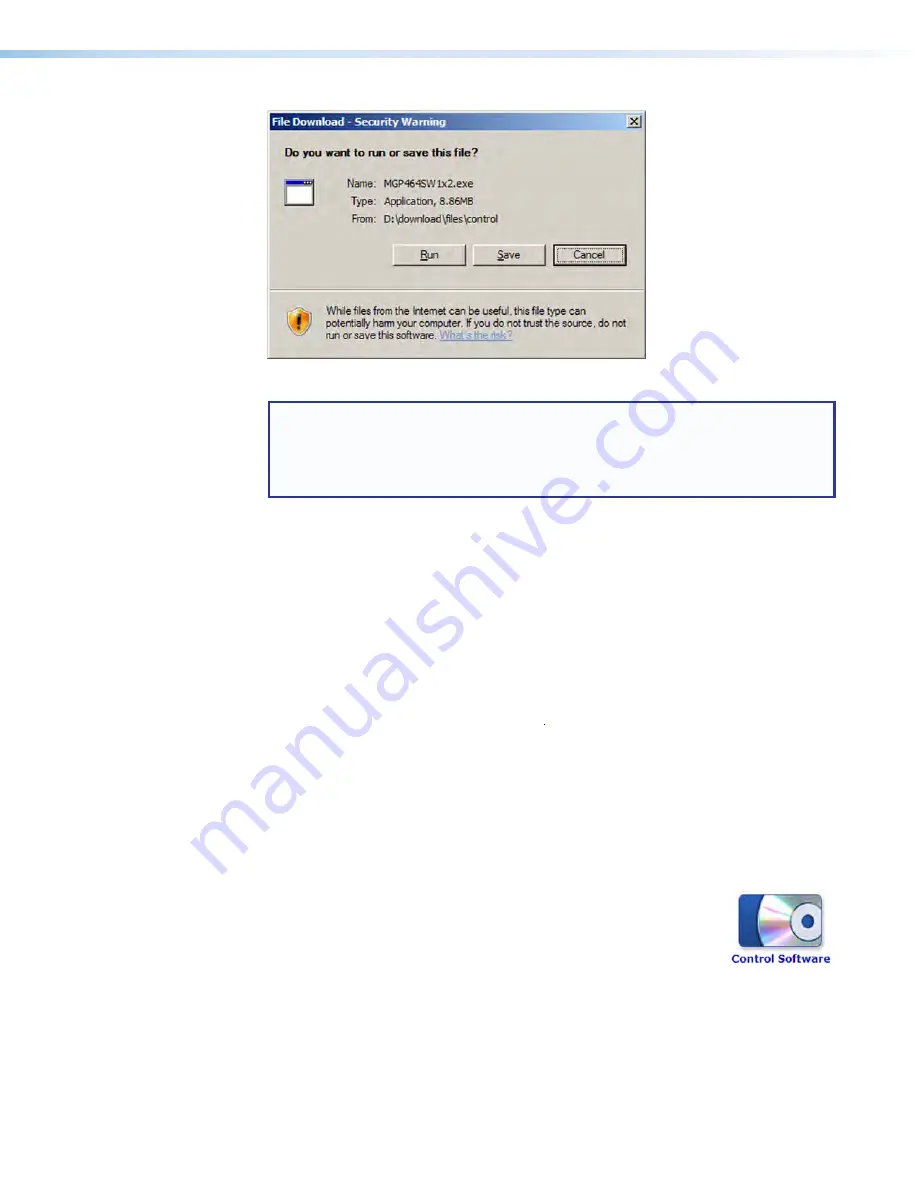
MGP Pro Series • Remote Configuration and Control
80
Figure 28.
File Download window
NOTE:
If you want to save the installation file (MGPSeriesSW
n
x
n
.exe) to your
desktop to run later, click
Save
instead of
Run
. On the Save As window, save the
setup file to the desired location on your PC. When you are ready to install the
software, double-click on the setup file icon, click
Run
on the Security prompt, and
restart the procedure at step 4.
5.
Another Security prompt appears. Click
Run
on this window to continue with the
installation.
6.
Follow the instructions on the InstallShield Wizard screens to complete the program
installation.
By default the installation creates a folder called “MGP464” or “MGP462” in one of the
following locations on your computer:
c:\Program
Files\Extron\MGP464
(or
\MGP462)
[for Windows XP and earlier]
or
c:\Program
Files
(86)\Extron\MGP464
(or
\MGP462)
[for Windows 7 and later]
If there is no Extron folder in your Program Files folder, the installation program creates it
as well.
7.
When installation is complete, close the Software Products screen. You can now start
the Windows-based control program.
Downloading the MGP Pro Series Software from the Web
The MGP Pro Series Windows-based control program is also available on the Extron
website at
www.extron.com
. From this site, you can also download updates to the MGP
Pro software as they become available. To access the software on the web:
1.
Open the Extron web page and select the
Download
tab.
2.
On the Download Center screen, click the
Control Software
button
(shown at right). A Control Software screen displays, containing a list of
control software products.
3.
In one of the linked alphabets at the top and bottom of the screen, click
M
.






























