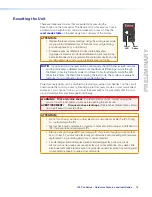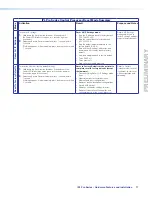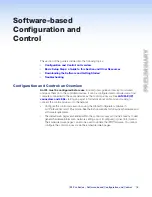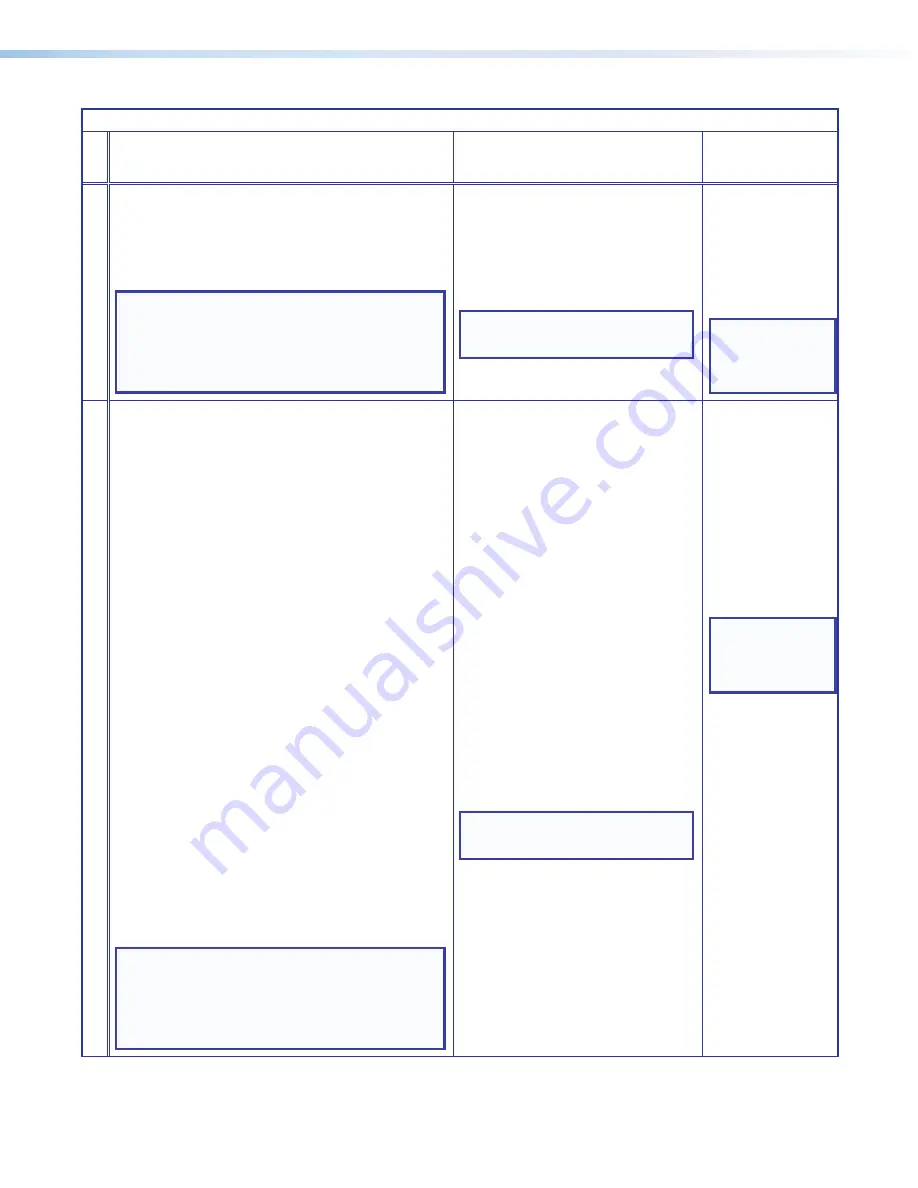
IPL Pro Series • Hardware Features and Installation
16
IPL Pro Series Control Processor Reset Mode Summary
Mode
Activation
Result
Purpose and Notes
Use Factory Firmwar
e
To start the Use Factory Firmware reset mode and replace firmware:
1.
On the control processor, hold down the recessed Reset button
while applying power to the unit. Hold the button down until the
Power LED flashes twice. The control processor enters factory
firmware mode, and the LED flashes quickly.
2.
Upload new firmware to the unit as desired (see
Updating the
Firmware
on page 38 for details).
NOTE:
After a User Factory Firmware reset is performed,
update the IPL firmware to the latest version.
Do not
operate
the IPL control processor firmware version that results from
the reset. This mode temporarily resets the unit to factory
default until power is recycled. If you want to use the factory
default firmware, you must upload that version again. See the
Global Configurator Help
file for firmware upload instructions.
The unit continues to run factory-installed
firmware until the user updates the firmware or
power is cycled to the unit, which then reboots
with the last loaded version of the firmware.
The control processor reverts to the factory
default firmware.
Event scripting does not start
if the unit is powered on in this mode. All user
files and settings such as drivers, adjustments,
and IP settings are maintained.
NOTE:
To return the unit to the firmware
version that was running prior to the
reset, cycle power to the unit.
Use this mode to
temporarily boot up
the unit with factory-
installed firmware for a
single power cycle in the
event that a firmware
update has failed or if
incompatibility issues
arise with user-loaded
firmware.
NOTE:
User-defined
web pages may
not work correctly
if using an earlier
firmware version.
Pr
oject Recovery
To start the Project Recovery reset mode and recover a project:
1.
On the PC, open Global Configurator.
2.
Click the
Tools
menu and select
Project Recovery
. The
Recovery Mode dialog box opens.
3.
Enter the IP address or host name of the target device for which
you want to perform project recovery.
4.
Click
Recover
. The software attempts to connect to the control
processor. It allows indefinite time to establish a connection
(until a connection is made or the user clicks
Cancel
).
5.
On the control processor, hold down the recessed Reset button
while applying power to the unit. Hold the button down until the
Power LED flashes twice. The control processor enters project
recovery mode for 20 seconds, during which time the LED
flashes quickly.
GC automatically connects to the control processor, then opens
and retrieves the project from the unit.
6.
Perform an absolute reset on the control processor:
a.
Hold down the Reset button for about 9 seconds until the
Power LED blinks three times (once at 3 seconds, again at
6 seconds, again at 9 seconds).
b.
Release and press Reset momentarily (for <1 second)
within 1 second. The control processor reboots and
operates using the old firmware.
* Nothing happens if the momentary press does not occur within
1 second.
7.
Open Toolbelt within Global Configurator, start device discovery,
select the desired control processor from the list and click
Manage
.
8.
Click the
Network Settings
tab and set the IP address of
the control processor.
9.
Click the
User Management
tab and change the password of
the control processor.
10.
Close Toolbelt.
11.
In GC, add the new password to the recovered project.
12.
Save the project.
13.
Upload the project from GC to the control processor.
14.
Upload firmware to the unit (see
Updating the Firmware
on
page 38 for details).
NOTE:
After a project recovery reset is performed, update the
IPL firmware to the latest version.
Do not
operate the IPL
control processor firmware version that results from the
reset. This mode temporarily resets the unit to factory default
until power is recycled. If you want to use the factory default
firmware, you must upload that version again. See the
Global
Configurator Help
file for firmware upload instructions.
Project recovery mode stops regular
operation and allows a connection to be
made to the unit via GC software without
requiring password entry so that project
files can be retrieved and saved.
•
During product recovery mode, events are
stopped, and so is communication with AV
devices.
•
While the control processor is in this mode,
use the GC software to recover project files.
•
If the software does not initiate project
recovery within 30 seconds after the control
processor enters this mode, the control
processor exits recovery mode and returns to
normal operation.
•
Upon exiting project recovery mode:
•
The unit returns to its pre-recovery mode
state and settings.
•
The Power LED returns to being steadily
lit.
The unit continues to run factory-installed
firmware until the user updates the firmware or
power is cycled to the unit, which then reboots
with the last loaded version of the firmware.
The control processor reverts to the factory
default firmware.
Event scripting does not start
if the unit is powered on in this mode. All user
files and settings such as drivers, adjustments,
and IP settings are maintained.
NOTE:
To return the unit to the firmware
version that was running prior to the
reset, cycle power to the unit.
Use this mode to...
•
Recover project
configuration and
program files if
passwords have been
lost.
•
Temporarily boot
up the unit with
factory-installed
firmware for a single
power cycle in the
event that a firmware
update has failed or if
incompatibility issues
arise with user-loaded
firmware.
NOTE:
User-defined
web pages may
not work correctly
if using an earlier
firmware version.
PRELIMINARY